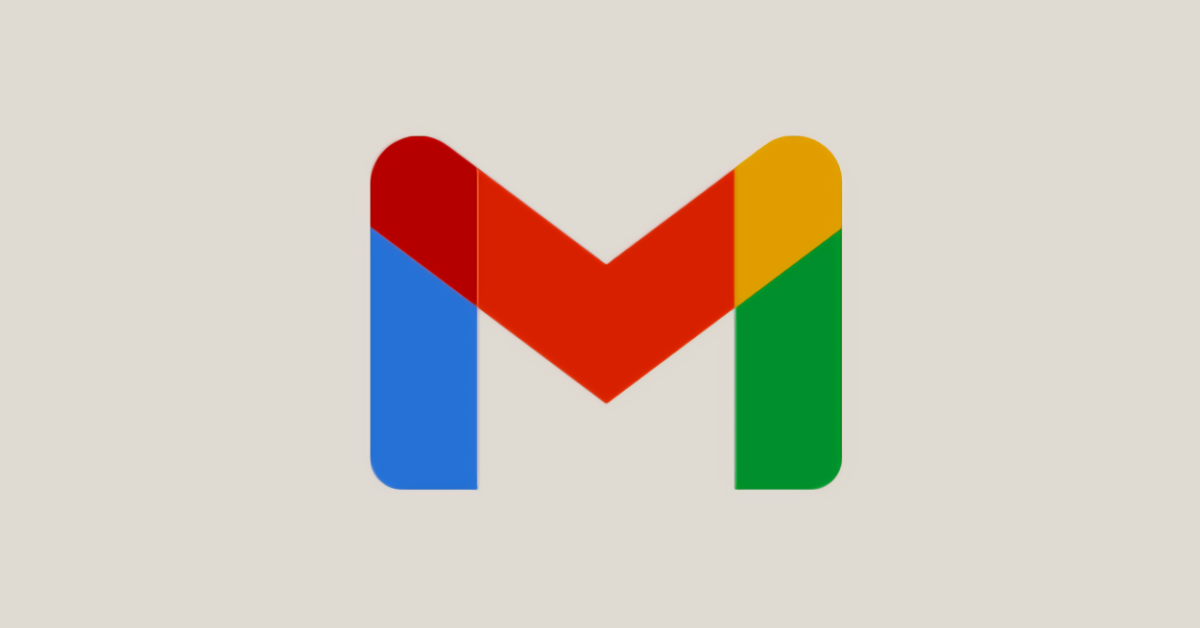You’ve received a bunch of emails that you don’t want to open individually, as you know their content isn’t particularly interesting, but you don’t want to delete or archive them. You’d like to know if there’s a way to mark them all as read in your Gmail inbox? Absolutely! Check out this guide to find out how.
In the following lines, you’ll find a simple yet detailed explanation of how to read all emails on Gmail, whether from a computer, i.e. the web version of the service or through the most popular email clients for Windows, macOS, and Linux, or from smartphones and tablets via the official app for Android and iOS/iPadOS. I’ll give you a heads-up that, contrary to what you might think, it’s actually quite easy.
So? What are you still doing there? Get comfortable, take a few minutes just for yourself, and start focusing on the instructions you’ll find below. I’m sure that by the end, you’ll be very happy and satisfied with the results. Shall we bet?
Table of Contents
- How to Read All Emails on Gmail: PC and Mac
- How to Read All Emails on Gmail: Android
- How to Read All Emails on Gmail: iPhone and iPad
How to Read All Emails on Gmail: PC and Mac
Are you interested in learning how to read all emails on Gmail using a PC and Mac, meaning from Windows, macOS, and Linux? If so, follow the instructions hereafter. You can do this using Gmail’s web version or by employing an email client for your computer.
From Web
Do you want to find out how to read all unread emails on Gmail using the web version of the service? If so, first, open your usual browser on your computer (e.g., Chrome), then go to the Gmail homepage and log in to your account (if necessary).
Once logged in, go to the Inbox section of Gmail by clicking on the appropriate option in the sidebar, and select (if necessary) the category of your choice via the tabs at the top. If the emails you want to mark as read are in a different location, select the correct folder from the left sidebar menu.
After completing the above steps, place a checkmark in the box next to each email you want to mark as read. Alternatively, to select all emails in the current folder simultaneously, click the box located at the top left. Then, click the open envelope icon found in the toolbar above and you’re done.
If you want to mark a single message as read without opening it, you can easily do this by hovering your mouse pointer over it and clicking the open envelope icon that appears on the right.
If you change your mind, you can mark one or more emails as unread again. To do this, check the box next to the messages of interest in your inbox or in the folder where they’ve been moved, and click the closed envelope icon with a dot on the toolbar up top.
Alternatively, as I mentioned, you can interact with individual messages, marking them as unread again by hovering your mouse pointer over and clicking the closed envelope icon that appears on the right.
From Client
If you usually manage your Gmail account through an email client, you will be happy to know that you can also mark all emails as read in this case.
To find out how to proceed, start the program you use and follow the instructions below, relative to the most commonly used email software for computers.
- Outlook — go to the Inbox section or any folder where the Gmail emails you want to mark as read are located, using the left sidebar menu, then click the Home tab at the top and click the Mark All as Read button located on the toolbar above. If you change your mind, you can select all messages by clicking on one of them, then using the Ctrl+A keyboard shortcut (on Windows) or the cmd+a shortcut (on macOS), right-clicking on any email and selecting Mark as Unread from the menu that opens, or selecting the Home tab at the top and clicking the Read/Unread button on the toolbar above.
- Thunderbird — go to the Inbox folder or another section via the menu on the left and select all messages by clicking on one, then using the Ctrl+A keyboard shortcut (on Windows) or the cmd+a shortcut (on macOS). Then, right-click on any chosen email, select Mark from the menu that appears, and select Read from the additional menu proposed. If you have second thoughts, reselect the messages, right-click on any email and choose Mark and Unread from the menus that open.
- Apple Mail — go to the Inbox section of the client or to the folder where the Gmail emails you want to act on are present, using the left sidebar menu (if it is not visible, click the View menu at the top left and choose Show Sidebar from it). Then, select the Edit menu at the top left and choose the Select All option from it, then click the Message menu and choose the Mark as Read option. If you have second thoughts, reselect the emails by clicking on one of them and using the cmd+a combination, click the Message menu, and click the Mark as Unread option attached to it.
How to Read All Emails on Gmail: Android
Let’s move to the mobile world and discover how to read all emails on Gmail from Android devices. To do this, use the official Gmail app for Android devices. First, pick up your device, unlock it (if necessary), access the home screen and/or the app drawer, and select the Gmail app icon (the one with the multicolored “M”). Make sure to log into your account (if necessary).
Now that you see the Gmail main screen, access the section of your email account related to the inbox or go to the folder where the emails you want to act on are located, by tapping the (☰) button located on the top left and making your choice from the sidebar menu.
On the now visible screen, find the first email you want to mark as read, long-press on it until you see a checkmark appear to its left. Repeat the same process for other messages, or directly select all those present in the current folder by checking the box next to the Select All option at the top of the screen. Afterwards, tap the open envelope icon located at the top right and you’re done.
You can also read all emails on Gmail using the swipe actions, configured beforehand. If you’re interested, first tap the (☰) button located at the top left and select the Settings option from the sidebar menu.
In the new screen, select the General Settings option, then the Swipe Actions, then tap on the Change touch that you find next to the Swipe Right or next to the Swipe Left, depending on the swipe you want to configure, and choose from the menu that appears the Mark as Read/Unread option.
After performing the above steps, you can mark your emails as read simply by swiping right or left over them, according to what you configured earlier. Can it be more convenient than that?
If you have second thoughts, you can mark one or more emails as still unread. To do this, long-press the first message you want to mark as unread until you see a checkmark appear to its left. Repeat the same process for each email to be marked as unread or select all those in the current folder by checking the box next to the Select All option at the top of the screen and then tap the closed envelope icon with a dot that appears in the upper right corner.
Besides what I’ve just described, you can mark your emails again as unread based on how you have configured the swipe functions by swiping right or left over them.
How to Read All Emails on Gmail: iPhone and iPad
You have an iPhone or iPad and are wondering how to read all emails on Gmail? In this case, you should always use the official Gmail app for iOS/iPadOS. To start, pick up your device, unlock it (if necessary), go to the home screen and/or App Library, and select the Gmail app icon (the one with the multicolored “M”). Again, log into your account (if necessary).
Once you see the Gmail main screen, go to your email account section related to the inbox or navigate to the folder containing the emails you want to act on by tapping the (☰) button at the top left and making your choice from the sidebar menu.
After performing the previous steps, locate the first email you want to mark as read by long-pressing it until you see a checkmark appear to its left. Now repeat these steps for the other messages or directly select all those in the current folder by checking the box corresponding to the Select All option at the top of the screen. Following this, tap the open envelope icon at the top right to finalize the procedure.
Alternatively, as already explained, you can read all emails on Gmail using the swipe actions, configuring the function beforehand. To do this, tap the (☰) button at the top left and choose the Settings option from the sidebar menu.
In the new visible screen, select the Incoming Mail Customizations option, and then the Swipe Actions, then tap the Swipe Right or Swipe Left based on the swipe you want to configure, choose from the menu the Mark as Read/Unread option, and save the changes made by tapping the Done button in the top right.
After configuration, you can mark your emails as already read by simply swiping over them to the right or left, based on what you’ve set up earlier.
If you change your mind, you can mark one or more emails as unread again. To do this, long-press on the first message you want to mark as unread until you see a checkmark appear to its left. Repeat these steps for every email to be marked as unread or select all those in the current folder by checking the box next to the Select All option at the top of the screen and tap the closed envelope icon with a dot that appears in the upper right corner.
Alternatively, as just indicated, based on how you configured swipe actions, you can mark your emails again as unread by swiping to the right or left over them.