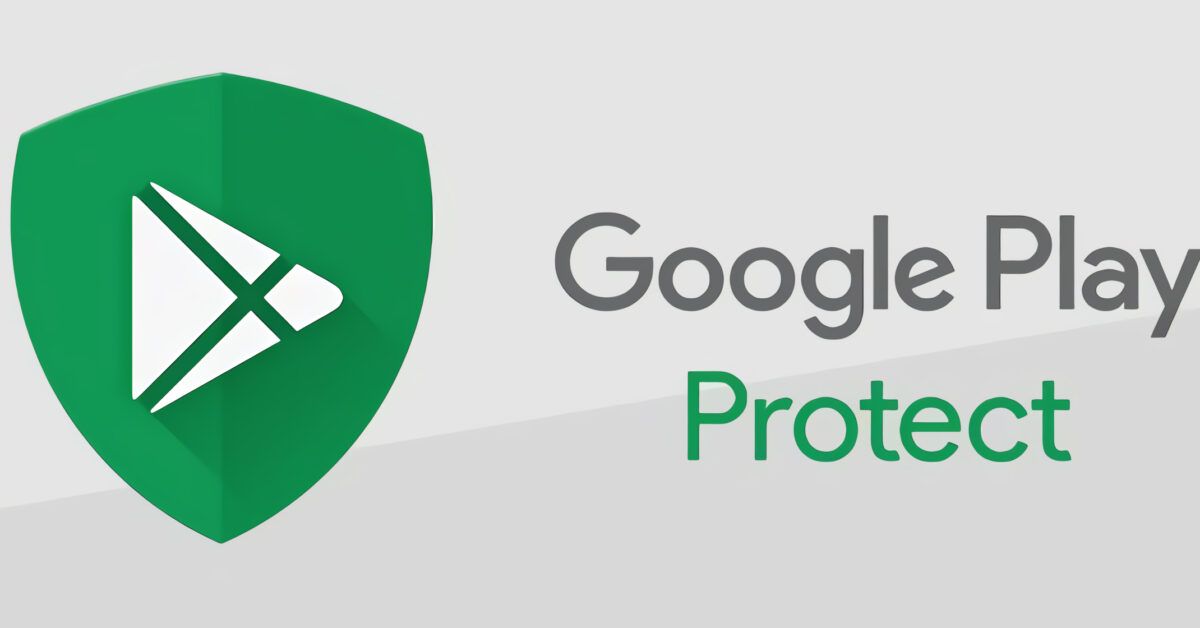A dear friend asked you to evaluate an app he developed, but when trying to install it, a problem arose: Android’s protection system, Google Play Protect, prevents you from proceeding, presumably due to a privacy issue. Certain of your friend’s good intentions, you still want to install and use the app he provided, and you are wondering if I can help you get it done.
If things are exactly as stated, know that you are in the right place at the right time! During this tutorial, I will explain how to disable Play Protect directly from the Android settings, without the need for long processes or complex modifications.
Before getting practical, I must inform you that this operation can seriously jeopardize the integrity of your data and device: without due checks, a moment of distraction can lead to the accidental installation of potentially harmful applications, so proceed with utmost caution. I take no responsibility for what might happen to your device: don’t say I didn’t warn you!
Table of Contents
Preliminary Information
Before diving into this guide and explaining to you how to practically disable Play Protect on Android smartphones and tablets, let me provide some additional information regarding this tool.
In fact, Play Protect is a security system, integrated and active “out of the box” on the vast majority of devices equipped with the Android operating system (and with Google services, of course), aimed at protecting the device and its data from potentially harmful applications, in multiple ways.
To start, Play Protect performs a security check on apps available in Google Play, just before their download; moreover, it periodically checks for harmful apps coming from sources outside the Google market and, if the check is positive, it reports them. If the apps in question are already known, the tool automatically removes them (then sending a notification regarding the operation just performed).
Play Protect is also capable of recognizing and promptly reporting apps that violate Google’s regulations regarding potentially unwanted software (i.e., applications that hide or misleadingly provide important information) and those that contravene developer guidelines (requesting permissions that can covertly acquire the user’s personal information).
Harmful applications like those just described are generally not available on Google Play, as they are filtered out during the check (although some lapses of attention by “Big G” have occurred in the past). In any case, Play Protect can also analyze apps downloaded in APK format, regardless of the market from which they come.
I also want to clarify that Play Protect only performs control actions and removal of harmful apps, but does not prevent downloading applications from sources outside Google Play; therefore, if you want to install apps from unknown sources (an operation that I advise you against), you do not need to necessarily disable Play Protect, but rather act on the appropriate entry in the Android menu. Play Protect simply analyzes and checks the apps downloaded during installation, blocking them if they turn out to be harmful.
In light of the above, I personally recommend not disabling Play Protect, as this could seriously endanger the information residing on your device unless you know exactly what you are doing and are absolutely sure of the quality of the apps you will install once this system is disabled. Understood? Good, then let’s proceed.
How to Disable Google Play Protect
If you want to discover how to disable Google Play Protect, then know that there is a procedure that is valid for almost all Android devices, and indeed, to achieve your intent, you can easily do it directly from the Google Play app.
That said, open the Google Play app and first tap on your profile picture icon at the top right. Now, in the screen that has appeared, select the Play Protect option. At this point, tap the gear icon at the top right.
In the screen you find yourself in now, you can turn off the switch for the Scan apps with Play Protect option and then confirm the operation by tapping Deactivate. Now, your device might ask you to authorize this action by entering your device’s lock code or using another method such as fingerprint recognition.
Once that’s done, you have successfully understood how to remove Play Protect. Wasn’t it easy? Either way, you can at any time (and I recommend doing so) reactivate Play Protect. To do this, open the Google Play, tap on your profile icon, and select the Play Protect option. Now, tap the Activate button that you see highlighted to reactivate Android’s security system.
Other Methods to Disable App Control
As an additional security measure, some versions of Android customized by manufacturers (such as MIUI from Xiaomi or One UI from Samsung) supplement – or replace – Play Protect with a proprietary security system, capable of monitoring the quality and integrity of apps and, if they turn out to be harmful, promptly blocking their installation and/or execution.
It goes without saying that if you need to install an app that is not viewed favorably by certain protection systems, you will also need to disable those beforehand. Below, I explain how you can do this with some of the most common Android device models.
If, for example, you own a Samsung device, open Settings and go to the Device Care option. Now, check whether the App Protection feature is activated (if you see the No Threats text, it means the feature is active), then tap on the designated box to access the App Protection settings. At this point, tap the three dots icon at the top right and select the App Protection Settings option. Once you reach here, you simply need to set the switch corresponding to the Enabled option to OFF.
On Xiaomi devices with MIUI, however, you can manage the app control settings through the Security utility, which can be accessed through the dedicated icon (in the shape of a green shield) located in the drawer: once the aforementioned app is opened, you need to tap the gear icon at the top right, select the Security Scan option from the proposed menu and switch the lever corresponding to the Scan before installing option to OFF.
Again, my recommendation is to not proceed with disabling the app scanning for security reasons, or if it is absolutely necessary, to enable it again as soon as possible: don’t say, in this case, that I didn’t warn you!