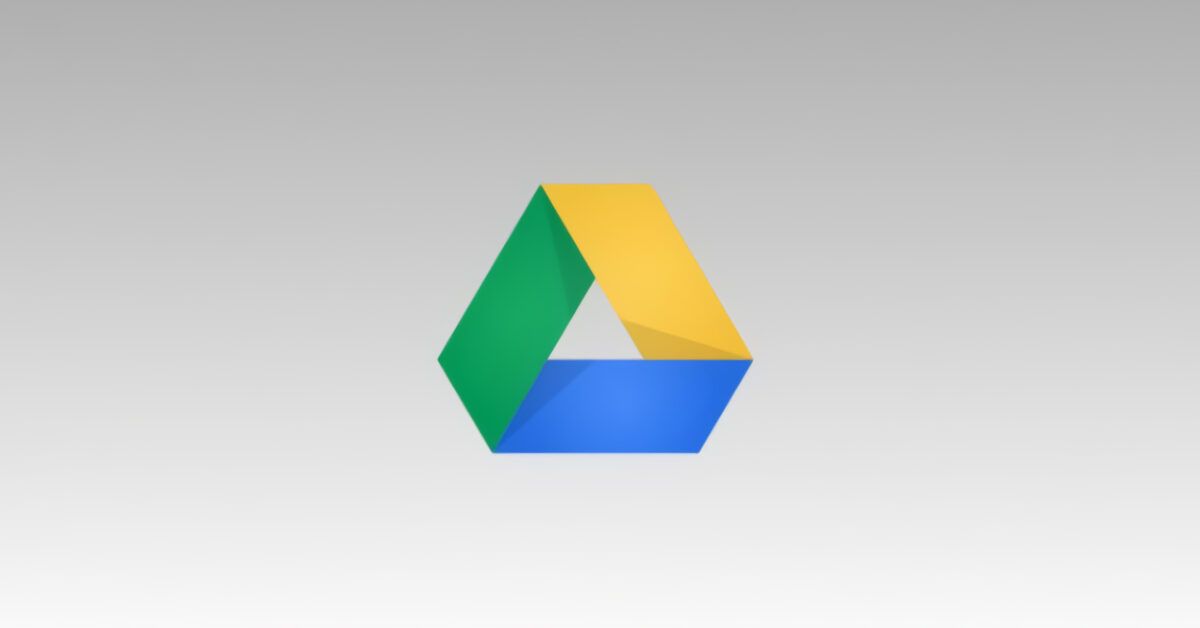You need to share one or more documents with your colleagues, and to do this, you’ve considered using Google Drive: the popular cloud storage service that offers 15GB of free space (with paid options to expand it) and is available on all major platforms, both desktop and mobile. Great idea!
If you are reading this guide, however, I understand you may have some difficulties completing the operation you have in mind. In that case, don’t worry: I can explain how to create a shared Drive by showing you how to create a shared online storage space on Google Drive and how to create a single shared document.
Are you ready to start? Yes? Perfect! Then get comfortable, take all the time you need to concentrate on reading the next paragraphs, and, even more importantly, try to follow the “tips” I will give you. All that’s left for me is to wish you a good read and good luck!
Table of Contents
- How to Create a Shared Google Drive
- How to Create a Shared Document on Drive
- How to Create a Shared Drive for Photos
- How to Create a Shared Drive Link
- How to Create a Shared File on Google Drive
- How to Create a Shared Calendar on Drive
How to Create a Shared Google Drive
First, let’s see how to create a shared Google Drive, how to create a folder on the cloud storage service in question, and how to share it with other users (including those who do not have a Google account). This can be done from both PC and smartphone/tablet. Clearly, all files you insert inside the shared folder will be accessible to the users allowed to view and/or modify it.
How to Create a Shared Drive from PC
If you want to create a shared Drive from PC, you need to access Google Drive from its main page, create the folder of your interest, and share it with other users through the specific function offered by the service.
First, access Google Drive from its main page, click the (+) New button (in the top left corner), and select the New Folder option from the opened menu. In the New Folder box that appears on the screen, type the name you want to assign to the folder using the designated text field, and click the Create button.
In this way, the folder you created will appear in the Folders section of Google Drive. To share it, right-click on its name, click on the Share option in the context menu, and in the box that opens, specify the name or email address of the people with whom you want to share the folder using the Add people and groups text box.
From the menu on the left in the box, you can decide whether to allow the users you have chosen to share the folder to view it without making changes to it or to grant them permission to modify it, selecting Viewer or Editor, respectively.
When you are ready, send the share invitation for the folder by clicking the blue Send button in the box that just opened.
Do you need to share a folder created on Google Drive with users who do not have a Google account? Instead of writing the names in the designated box at the top of the sharing window, use the Copy link button you find at the bottom to get a link that you can send to anyone, with the same viewer and editor options already mentioned.
How to Create a Shared Drive on Mobile
If you prefer to know how to create a shared Drive on mobile (or on a tablet), all you need to do is start creating a new folder from the Drive app, access the appropriate sharing function, and choose with whom to share the folder and how.
First, access Google Drive from the official service app for Android or iOS/iPadOS, tap the + New button located at the bottom right, and select the Folder option from the menu. In the box that appears to you, type the name of the folder in the designated text field and tap on Create to continue.
Once done, tap on the three dots icon next to the folder of your interest, select the Share option from the context menu, and from here on proceed as described for the web version. The only difference is that to share the link, after tapping on the three dots, select the Copy link option, then paste and share it as you prefer.
If you want to change the viewing/editing options for the share, tap the three dots followed by the Share settings option and then the Edit > With limitations button to change the settings to Anyone with the link, if desired.
How to Create a Shared Document on Drive
Now let’s see how to create a shared document on Drive, so how to share a single document instead of an entire folder on Google Drive. Again, you can act from both desktop and mobile. If you want to know how to create a shared file on Drive from PC, you just need to upload the file you are interested in to Google Drive and make it shareable in the same manner as seen earlier in the chapter dedicated to folders.
First, access Google Drive from its main page and, depending on your needs, create a new file or upload one from your computer using the (+) New button in the top left. From here, proceed exactly as for the folder, whether from PC or mobile.
How to Create a Shared Drive for Photos
Do you want to know how to create a shared Drive for photos? Then know that there is no real difference between a classic folder or a photo. The procedure always requires that you, by accessing your Google Drive, upload the photos freely (then using the New > File Upload button from PC or New > Upload from mobile), and then share the access to that folder or file as seen for others.
But this is not the only possible option. I remind you that Google Drive is the base service around which the entire Google ecosystem revolves. This also means Google Photos, the app where you likely store your photos if you use an Android smartphone or, less probably, an iPhone.
In this case, especially if you have the backup of the files on Drive activated, you will no longer need to create a specific folder from Google Drive, but you can do everything internally within the Google Photos app. To do so, it’s very simple, just open the app in question, then navigate within the albums in search of the file to share.
Here, long tap on the photo you want to share, then press the Share > Create link button. As you will notice, there will be a more or less lengthy upload time with the files uploaded to Drive, after which a link will be automatically provided that you simply need to paste to share the photos.
But if instead of a photo you wanted to share an album? More or less it’s the same thing, with the difference that you will first need to create the album. To do this, after opening the app, press the Collections menu followed by the + > Album button. Here give a name and description to it, then press the Select photos button and choose which photos from your phone memory to put in this album.
Once you have done this, press the Get link > Create link button and then paste the automatically generated link in messaging apps for sharing. For more details on how Google Photos works, I refer you to my guide on the subject.
How to Create a Shared Drive Link
Do you want to know how to create a shared Drive link? The procedure is the same as I showed you in the various previous chapters, depending on the cases. Whether you are using the browser or the app, you just need to follow the steps I have shown you.
How to Create a Shared File on Google Drive
If you want to know how to create a shared file on Google Drive, the procedure is the same as I showed you earlier, provided you are uploading a file to make it shared. Alternatively, if you want to create a file from scratch that is editable by both parties, you could use Google Docs.
This service is a text editor that you can use for free to create files if you have a Google profile. To use it, just go to this page and log in with your profile, if necessary.
Once on the Home, press the + Blank Document (or + > New Document on mobile) button to create your file using the editor available on the page. When you are finished, you can share it by pressing the Share button at the top right and then press Save to save it with a specified name in memory.
From here, choose, just like with Google Drive files, any names of people you want to share the file with using the box at the top, or generate a link by clicking the Copy link button, possibly managing access to the file and editing through the With limitations dropdown menu. For other details on Google Docs, I refer you to my guide on the subject.
How to Create a Shared Calendar on Drive
Do you want to know how to create a shared calendar on Drive? It’s very easy, but you can’t do it from Google Drive. Since it is a standalone service (although it relies on Google Drive space), you will need to proceed from the Calendar interface.
To do this, go to the main page of the service and log in with your profile. Once done, from the left sidebar (which you can visualize if missing by pressing the 3 horizontal lines icon), go to Other calendars and click the + button next to it.
Now press the Create new calendar option, give it a name, and press the Create calendar button. Once done, it will appear in the My calendars section on the right, and to share it, hover over it with the mouse and click on the three vertical dots icon next to it.
Here, choose the Settings and sharing option, select the Sharing with option from the left menu, then from the Sharing with section, press the Add people and groups button to then insert in the designated box the various contacts with whom to share the calendar. Then set the permissions using the dropdown menu and press the Send button to confirm. This operation is not available on mobile.