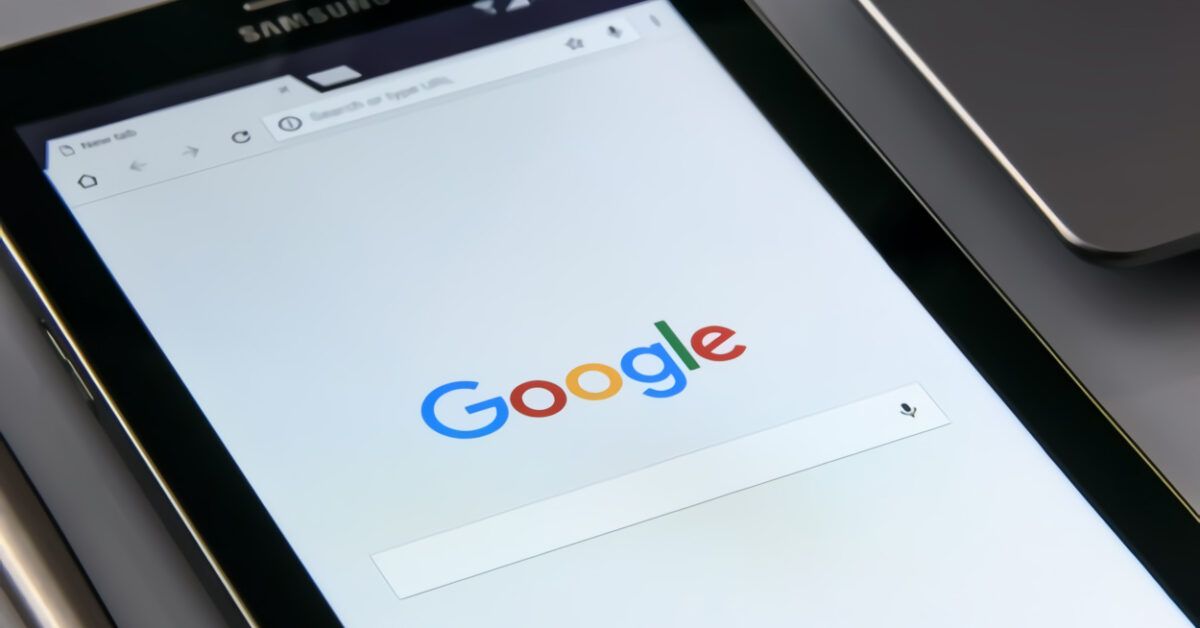Index
Preliminary Information
Before we delve into the detailed procedures, it is vital to provide some important preliminary information to better explain when the Google reCAPTCHA screen might appear.
The first triggering cause could be suspicious traffic on your network, as if many requests to Google (essentially numerous searches) are made in a short time from your network, then your IP address may raise suspicions, and Google might think it’s a bot performing automatic searches.
Another reason you might find yourself facing the Google reCAPTCHA is due to the use of VPNs, Proxies, or the Tor network, or any tools that mask the IP address. In these cases, Google might consider the traffic potentially dangerous and trigger the verification.
Another situation where the reCAPTCHA may present itself is when Google detects an extremely fast typing speed or form filling. In such cases, Google may consider that a bot is performing these actions automatically.
That said, in the following paragraphs of this guide, I will provide you with more details on these and other causes that could lead to the appearance of the Google reCAPTCHA, followed by some solutions to ensure it doesn’t appear again.
How to Remove ‘I’m Not a Robot’ from Google
After examining the common causes that can trigger the Google reCAPTCHA, let’s see together how to remove ‘I’m Not a Robot’ from Google. There are several practical actions you can take. Good luck.
Check IP Address
The public IP address, if you have never heard of it, is a sequence of numbers (and letters, when referring to IPv6) that identify each router, smartphone, tablet, and generally any connected device on the Internet. Essentially, the IP address serves to correctly identify a device connected to the Internet and ensures that data can travel accurately between the various devices connected to the vast network.
Generally, the IP address of a device changes with every disconnection and subsequent reconnection (these situations refer to a dynamic IP); in some cases, however, it can remain static and be associated with a specific router or network device.
After this small theoretical explanation, back to our topic: some servers or certain PCs with specific programs may be used to perform “illicit” operations, such as sending spam or automating sequential operations.
When these devices are detected, their IP addresses are flagged as potential bots (or bots) and placed on one or more blacklists: these lists are used by various online services, including Google, to identify harmless addresses from potentially harmful ones and develop appropriate defense strategies.
If a platform is visited from a potentially bot-associated IP address, it may respond differently: in the case of Google, the famous “I’m Not a Robot” security check is performed, which consists of selecting one or more images containing clearly defined elements from a series of photos or checking a checkbox usually located at the top. This way, the search engine can confirm that the IP address is currently being used by a human and is not harmful in theory.
However, passing the “I’m Not a Robot” check does not mean the IP address is removed from the blacklists; in fact, very few “strange” actions can get you back on the blacklist of suspicious addresses, and getting off it is extremely difficult, if not impossible in some cases.
To check if the appearance of Google’s security check is caused by the presence of your IP on a blacklist, you can use the website What Is My IP Address, especially this page from the same site. Once there, click on the CHECK IP ADDRESS button, and after a few seconds, you should view the analysis results below: if your IP is “clean”, all results will be marked with a green checkmark; otherwise, you will see a red symbol next to the blacklist it appears on.
If the check comes back positive, it is tough for Google to stop showing you the verification request. However, you can take steps to try to improve the situation and avoid the annoying message in the future.
If you have a dynamic IP address, disconnect from the Internet, disable your mobile/tablet data connection, or simply disconnect your router, and reconnect after a few minutes: following this action, your public IP address will change and you shouldn’t see the Google security check anymore.
If you have a static IP address, contact your Internet service provider and explain your problem; agree on a solution to implement. In most cases, the provider will check if the IP address is on various blacklists, and if this is not justified by actual violations, they will request its removal.
Disable VPNs, Proxies, and Avoid Using Tor Network
Another precaution you could take is to disable any VPNs, not use proxies, and not navigate through the Tor network unless these services are strictly necessary.
As you may already know, using one of the aforementioned services masks your public IP address, and you should know that some bots use these tools for anonymous browsing. Additionally, when you use a VPN or a proxy, you share the same IP address with many other users, and if someone else has used that IP for suspicious or automated activity, Google might label it as untrustworthy.
Generally, disabling the VPN is quite simple; just open the software managing the VPN connection and click the button to stop its operation.
Regarding the proxy, this can be disabled from the browser settings or the network settings on your computer.
On Windows, you can do this by going to Settings > Network & Internet > Proxy and disabling any manual settings. On macOS, you can achieve this by going to System Preferences > Network (select the connection type) > Details > Proxy and ensuring there are no active proxies.
On macOS and iOS/iPadOS, there is also a feature called iCloud Private Relay, which works similarly to a VPN and may cause the “I’m Not a Robot” message on Google. To temporarily disable it on macOS, right-click on the circular arrow in the address bar and click on Reload and Show IP Address; on iOS/iPadOS, press the menu icon in the address bar and then … > Show IP Address.
Avoid Quick Searches
As mentioned earlier, performing many searches on Google in a short period can lead your activity to be flagged as suspicious, triggering Google’s reCAPTCHA.
Avoiding this is quite simple: just don’t perform too many searches from the same IP address, which includes not only your device but also all others connected to your router.
In any case, we will see in the next chapter of this guide that this phenomenon could sometimes be caused by malware or other malicious files on your device.
Check for Suspicious Extensions and Malware
After implementing all the previous advice, if you still cannot resolve the issue because, within a few weeks, the anti-bot check has appeared even on new IP addresses, you might have unknowingly contracted a trojan and ended up in a botnet, a network of connected computers that, unbeknownst to the user, perform illicit operations.
In other words, you might have been used unknowingly as a bot, and Google has, unfortunately, discovered and flagged you as a potentially harmful address.
In such cases, the first step is to check for suspicious extensions in your browser and disable them immediately. If you are using Google Chrome, click on the three dots symbol at the top right, go to More Tools > Extensions. In the following screen, locate any installed extensions, and if you find one you don’t recognize or need, click Remove.
If you are using Microsoft Edge, click on the puzzle piece icon at the top right and then on Manage Extensions in the menu that appears. Now, use the new tab to search for any unfamiliar components and, if found, remove them immediately by clicking the Remove button.
If you are using Firefox, you will need to click on the ☰ icon at the top right, then on Extensions and Themes in the menu that appears: if you notice any extensions that shouldn’t be there, click on the corresponding button […] and then on Remove.
If your browser is Safari, go to Safari > Preferences, select the Extensions tab in the window that opens, then locate the “suspicious” add-on, click on it, and press the Uninstall button.
After manually removing any unwelcome components, I recommend performing a second scan for any remnants, using tools such as AdwCleaner or MalwareBytes Anti-Malware.
Additionally, as a further security measure, I suggest conducting a thorough antivirus scan of your computer, smartphone, or tablet, looking for malware that does not directly involve the browser but could affect other operating system components.