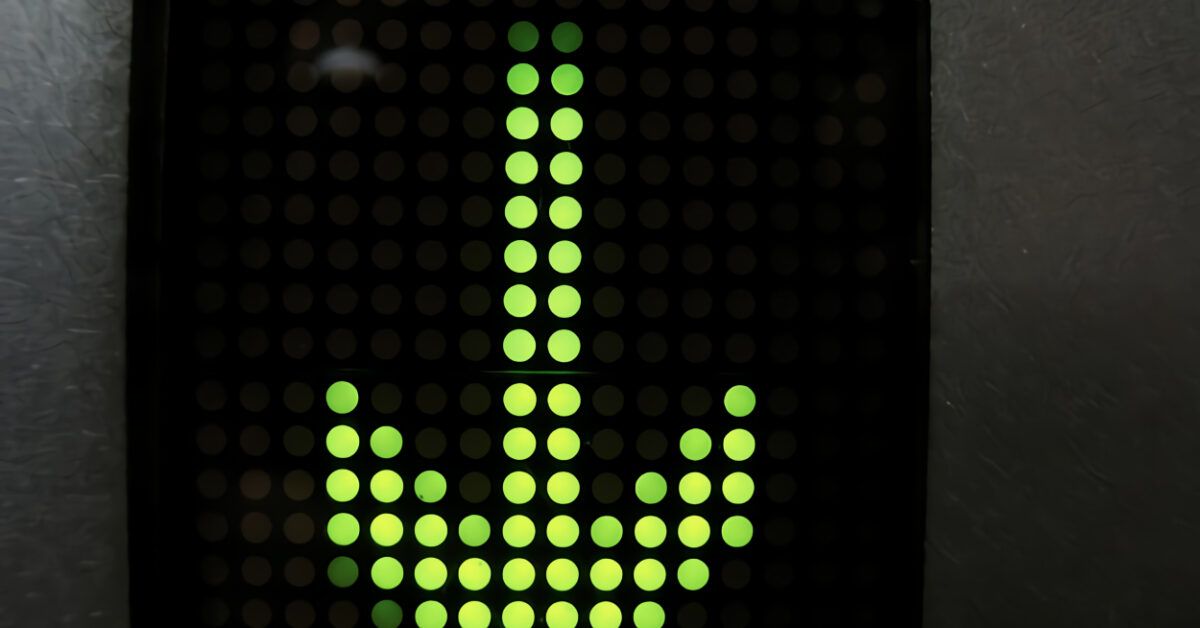Index
- Preliminary Operations
- How to Speed Up BitTorrent on Windows
- How to Speed Up BitTorrent on Mac
- How to Speed Up BitTorrent on Android
Preliminary Operations
Before diving into how to speed up BitTorrent in detail, there is a crucial preliminary step you must take: access your router’s settings and open the TCP port used by the program to allow it to communicate freely with the internet and accept incoming connections.
To do this, first, note the TCP port used by your client. If you’re using Windows, open BitTorrent and select Settings from the Options menu (at the top). In the new window, click on Connection on the left sidebar: the port to open is indicated next to Port used for incoming connections.
If you’re using macOS version 10.14 Mojave or earlier, open BitTorrent and go to the BitTorrent > Preferences menu at the top left. In the new window, select the Network tab and note the port number shown in the Incoming TCP port field. If you are using BitTorrent Web on macOS 10.15 Catalina or later, no actions are required.
After noting the port number used by BitTorrent, to access the router’s configuration panel, open the browser you normally use to surf the internet (e.g., Chrome) and navigate to 192.168.1.1 or 192.168.0.1, which are the default IP addresses for most modems. If these addresses are incorrect, check out a guide on how to find your router’s correct IP address.
If prompted, enter a username and password; try admin/admin or admin/password, which are the defaults for most devices. If those do not work, consult a tutorial on how to find your modem’s password.
Once logged in, navigate to the page for port forwarding or virtual servers and begin creating a new rule or virtual server. Fill in the requested details according to the following instructions:
- Internal/External Port or Start/End Port – Enter the port number used by BitTorrent (the one you noted earlier).
- Destination IP or Server IP Address – Enter the local IP address of the computer running BitTorrent. If unsure, check a guide on how to view your device’s IP address.
- Name – Enter a name for the rule (e.g., BitTorrent).
- Port Type or Protocol – Specify whether you are opening a TCP or UDP port. In this case, select TCP.
Next, click Apply, Save, or OK to ensure the changes in the router management panel take effect. In some cases, the modem may restart.
Remember, each router may have a different management panel and configuration procedure based on brand and model, so the information I’ve provided may not be 100% accurate.
If it helps, here are guides for configuring modems from various brands and Internet providers.
- How to Configure a Netgear Router
- How to Configure a TP-Link Router
- How to Configure a D-Link Modem
- How to Access TIM Modem
- How to Open Ports for Fastweb
- How to Access WINDTRE Modem
- How to Open Ports on a Vodafone Router
- How to Access Linkem Modem
How to Speed Up BitTorrent on Windows
After opening the port on the router, to maximize BitTorrent speed, run the setup wizard included in the program, which tests the connection speed, ports, and sets various software parameters (download, upload, number of accepted connections, etc.) based on the results. This maximizes download speed without wasting time or risking incorrect application configuration.
To perform a connection test with BitTorrent on Windows, bring the application window to the forefront and select Setup Wizard from the Options menu (at the top). In the new window that opens, select the nearest location from the drop-down menu next to Bandwidth and click on the Start Tests button. Wait for the procedure to complete, then click Save & Close to finish configuring BitTorrent.
If the test is successful, you will see green ticks next to Bandwidth and Network; if you see one or two red x marks and one or two yellow ✓ marks, the test was unsuccessful. In that case, check your router’s settings and repeat the port-opening procedure outlined in the preliminary section. Something likely went wrong in the previous setup.
If you experience slow torrent downloads (which should have many seeds and peers), check your Windows firewall settings, which may block BitTorrent despite correctly opening the port on the router. If you need help with this, you can read a specific article on how to disable the firewall (just ensure to not disable it entirely, only for BitTorrent).
How to Speed Up BitTorrent on Mac
Do you have a Mac and want to know how to speed up BitTorrent for faster downloads? No problem, below is how to proceed using BitTorrent Web, the version for computers running macOS Catalina and later, and BitTorrent Classic, for older versions of macOS Mojave.
BitTorrent Web
If you are using a computer with macOS Catalina or later, as mentioned in the beginning of this guide, you cannot use BitTorrent Classic, but you can rely on BitTorrent Web, the online client that allows for file playback while still downloading.
In this case, the procedures you can take to speed up downloads are few and extremely simple: once you reach the official BitTorrent Web page (after clicking on the program icon), click on the gear icon at the top right, find the Speed Limits option, and set 0 for both Download Speed (KB/s) and Upload Speed (KB/s) to make them unlimited.
Then, if it isn’t already set by default, switch Enable Speed to ON located below the Speed option, to utilize BTT for increasing file download speeds. That’s it!
BitTorrent Classic
If you want to know how to speed up BitTorrent Classic on a Mac with an older version of macOS, I’m sorry to tell you that there is no automated setup function available, as is the case on Windows. However, you can calculate and manually enter the most suitable upload and download parameters in the software’s setup panel.
Make sure that there are no ongoing downloads or uploads on your Mac and the network it’s connected to (which could distort configuration parameters).
Next, perform a speed test of your internet connection to find out your download and upload values: to do this, open your usual browser (e.g., Safari) and visit the SpeedTest.net site, click the Settings button at the top, select the Kbps option next to Speed, and click on the Go button.
Wait for the speed test to complete, then open a new tab and go to the home page of the Azureus Calculator website, which helps set the correct parameters for BitTorrent based on your connection values. Enter the upload value you obtained from the speed test in the field next to kiloByte/second.
Now open the BitTorrent window, click on the BitTorrent menu on the top bar, select Preferences from the opened menu, and go to the Bandwidth tab in the screen displayed. Finally, use the values returned by the Azureus Calculator to fill in the displayed fields according to the following scheme:
- Upload – Limit manually to > Azureus Calculator’s max upload speed in kB/s.
- Download – Limit manually to > Azureus Calculator’s max download speed in kB/s.
After completing the configuration procedure for BitTorrent, ensure that all changes are applied by closing the program settings window.
Even on macOS, if you still notice slow downloads despite opening the ports on your router and correctly configuring the program settings, check your Mac’s firewall settings, which may be blocking BitTorrent. For understanding how to do this, refer to the dedicated article on disabling the firewall.
How to Speed Up BitTorrent on Android
BitTorrent is also available as an app for Android devices, available on the Play Store as well as on alternative stores (for smartphones without integrated Google services). Similarly, you can speed up downloads by adjusting port and settings: let me explain how.
For opening ports, this practice should only be performed if you are using your Android device over Wi-Fi. In that case, you can access your router settings as explained in the initial section.
To find the port used by the application, proceed as follows: launch BitTorrent on Android by tapping its icon in the drawer, tap the button with the three horizontal lines at the top left, and select Settings from the menu that appears. In the new screen displayed, locate the Incoming Port entry (under the Others section): the number next to it is the port used by the app.
As for adjusting upload and download parameters and active torrents, the Android version of BitTorrent does not offer an automatic configuration system. However, you can manually adjust the app settings by obtaining your internet connection values and using them for configuration, as explained in the section on BitTorrent Classic on macOS.
Once you have the above values, tap the button with the three horizontal lines at the top left of the BitTorrent app screen, select Settings from the menu, find the Bandwidth section in the new screen, and tap on Download Limit, Upload Limit, and Active Torrents.
In the windows that subsequently appear, use the visible sliders to make the necessary adjustments, and then confirm the changes by tapping the Set option.