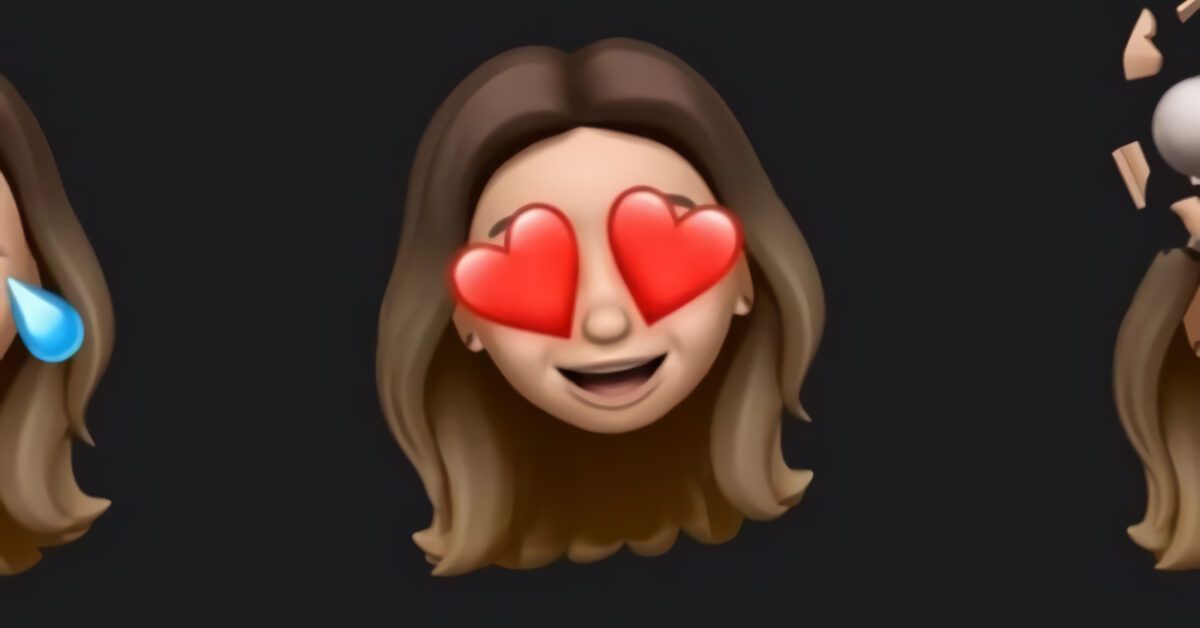Index
- Preliminary Information
- How to Use Memoji on WhatsApp iPhone
- How to Use Memoji on WhatsApp Android
- How to Use Memoji on WhatsApp PC
- How to Use Memoji on WhatsApp Mac
- How to Use Memoji on WhatsApp Web
Preliminary Information
Before explaining how to use Memoji on WhatsApp, I need to provide you with some preliminary information that you should know.
You should know that Memoji are animated emojis based on face scanning, thus allowing real-time reproduction of the user’s facial expressions. They can be created to resemble oneself, customizing every aspect: from skin tone to hairstyle, from face shape to teeth shape, with options to add hats, piercings, etc.
Regarding compatibility, be aware that Memoji are available “out of the box” on iPhone, as well as on other Apple devices. Specifically, they are accessible on iPhones updated to iOS 13 and later versions, meaning on iPhone 6s and later models. Furthermore, they can be used on all iPads updated to at least iPadOS 13 and later versions, and on all Macs updated to macOS 11 Big Sur or later.
For Android devices, similar solutions to Memoji are natively available only on certain smartphone models, such as more recent Samsung devices, thanks to the Emoji AR feature. For different Android models, however, to use them, you’ll need to create them using third-party solutions.
As for PC users, you can use avatar programs to create customized Memoji.
Once sent within WhatsApp conversations, Memoji appear as stickers, regardless of whether a smartphone or computer is used, and whether it is Apple-branded or not, but on desktop, it is necessary to have previously imported the stickers.
How to Use Memoji on WhatsApp iPhone
Around this point, I would say we can take action and first discover how to use Memoji on WhatsApp iPhone. So, grab your iPhone and open the WhatsApp app, selecting the icon found on the Home screen and/or in the App Library of iOS.
Once the main screen of the messaging app is visible, log into your account (if necessary) and go to the Chat section, selecting the dedicated item found in the bottom menu.
After completing the above steps, tap on the conversation where you want to use Memoji on WhatsApp (if you can’t find it, you can help yourself with the Search field at the top by typing in the name of the user or group), or start a new one by tapping the (+) button at the top right.
In the now visible chat, press the message typing field at the bottom of the screen, then tap the emoji symbol visible in the lower left of the opened iOS virtual keyboard.
After doing this, you will see a collection of all the emojis that you can use. To view Memoji, press the icon depicting a face with heart-shaped glasses at the bottom menu and scroll through the list of available ones using the indicators at the bottom of the screen and/or swiping left or right across the collections.
If you do not like the pre-existing Memoji or want to modify any that you may have previously saved, you can create new ones on the spot. To do this, press the (…) button at the top right of the Memoji collection and select the New Memoji or Edit option from the next screen.
Alternatively, if you have previously sent Memoji on WhatsApp, you can proceed by pressing the sticker icon found in the message typing field at the bottom, then selecting the sticker tab at the top of the opened panel and choosing the item of interest from there.
When you locate the Memoji you want to send on WhatsApp, tap on it, and you will see it appear in the conversation, keeping in mind that if you have never sent it before, you will have to wait a moment for it to be processed as a sticker.
How to Use Memoji on WhatsApp Android
What you want to understand is how to use Memoji on WhatsApp Android? No problem, I can explain this too. First, take your Android device and launch the WhatsApp app (also available on the official site as APK), selecting the icon that you find on the home screen and/or in the system drawer.
When you see the main screen of the messaging app, log into your account (if necessary) and navigate to the Chat tab by selecting the specific item in the bottom menu.
After completing the steps above, tap on the conversation that you want to interact with (if you can’t find it, you can help yourself by tapping the magnifying glass icon at the top right and typing the name of the user or group into the Search field that appears), or start a new one by tapping the button with the (+) icon in the bubble at the bottom right.
In the now visible chat, press the message typing field at the bottom of the screen, then tap the emoji and/or sticker icon placed on the opened virtual Android keyboard.
After completing the above steps, a collection of all the stickers you can use will be shown. To see the Memoji, press the icon that identifies the app used to create them or the relevant character from the bottom menu and scroll through the available list and/or swipe left and right across the collections, or from top to bottom and vice versa.
Alternatively, if you have previously sent Memoji on WhatsApp, you can proceed by pressing the sticker icon found in the message typing field at the bottom, selecting the sticker tab at the top of the panel that has opened and choosing what interests you from there.
When you find the Memoji you want to send on WhatsApp, tap on it and it will immediately appear in the conversation, keeping in mind that if you have never sent it before, you will have to wait a moment for it to be processed as a sticker.
How to Use Memoji on WhatsApp PC
If you are used to using WhatsApp from Windows and are wondering how to use Memoji on WhatsApp PC, the first step you need to take is to launch the WhatsApp client for Windows 10 and later (e.g., Windows 11), selecting the link you find in the Start menu of the system.
Once the WhatsApp window is visible on the desktop, log into your account (if necessary) and click on the speech bubble icon in the left sidebar to reach the Chat section.
At this point, click on the conversation of your interest (if you can’t find it, you can help yourself with the Search or start a new chat field at the top by typing in the user or group name), or start a new one by clicking the button with the pencil and paper at the top left.
In the now visible chat, click on the emoji symbol located to the left of the message typing field at the bottom of the screen, then press the Sticker tab in the opening menu.
In conclusion, click on the Memoji previously imported as a sticker from the presented collection and it will immediately appear in the conversation.
How to Use Memoji on WhatsApp Mac
You are using macOS and wondering how to use Memoji on WhatsApp Mac? If this is the case, the first thing you need to do is launch the WhatsApp client for Mac, selecting the icon located in the system’s Launchpad.
When the WhatsApp window is visible on the desktop, log into your account (if necessary) and click on the two speech bubbles icon in the left sidebar to open the Chat section.
Now click on the conversation you want to interact with (if you can’t find it, you can help yourself with the Search field at the top, typing in the name of the user or group), or start a new one by clicking the icon with the pencil and paper at the top left.
In the now proposed chat, click on the emoji symbol located to the right in the message typing field at the bottom of the screen, then click on the Sticker tab in the opening menu.
Finally, click on the Memoji previously imported as a sticker from the proposed collection and it will appear in the conversation in no time.
How to Use Memoji on WhatsApp Web
If what you want to understand is how to use Memoji on WhatsApp Web, acting from the web version of the well-known messaging platform, the first move you need to make is to open the browser that you generally use to navigate the web from your computer (e.g., Chrome), then you need to connect to the WhatsApp Web site.
On the now-visible messaging service screen, log into your account (if necessary), then click on the speech bubble icon that you find in the left sidebar to access the Chat section.
Next, select the conversation of your interest (if you can’t find it, you can help yourself with the Search field at the top by typing in the name of the user or group), or start a new one by clicking the button with (+) symbol in the bubble located at the top left.
When you see the conversation screen, click on the sticker symbol found to the left of the message typing field at the bottom, then select the tab marked with the sticker symbol in the bottom of the opened panel.
Finally, click on the Memoji previously imported as a sticker from the proposed collection and it will appear in the chat.