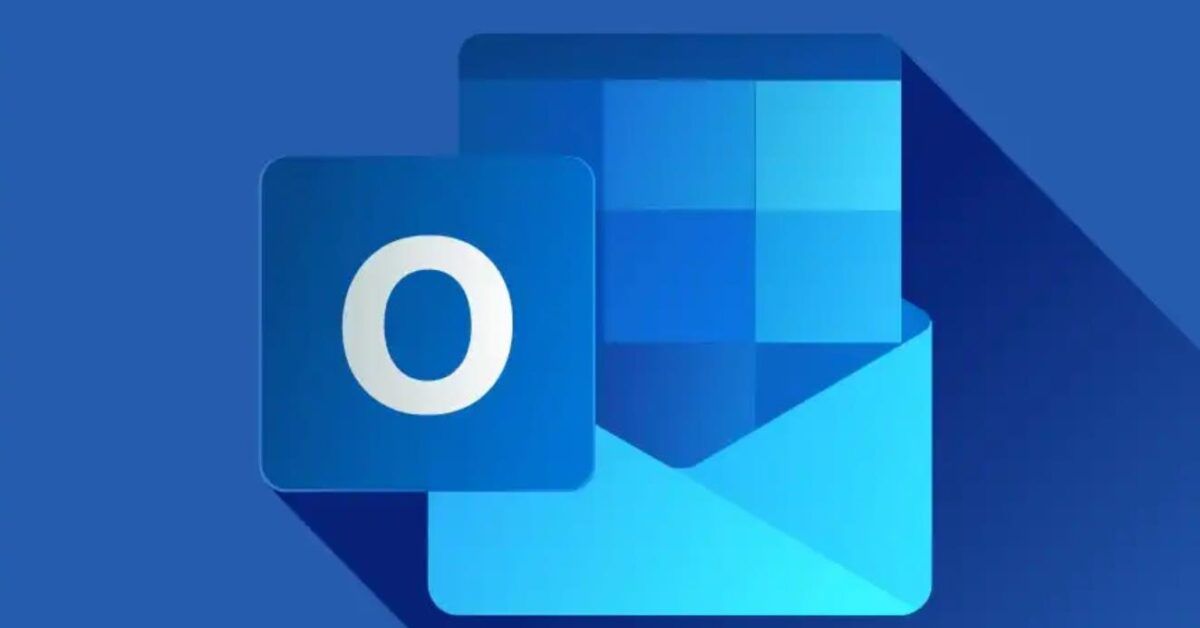Table of Contents
Outlook.com
To start, let’s figure out how to access and log out of Outlook.com, the webmail service provided by Microsoft, which, if you didn’t know, allows you to have a 15GB email account at no cost. If you have a Microsoft 365 subscription, you can also get extra space and additional features associated with the Outlook Premium account.
How to Access Outlook Web
To access Outlook from the Internet, first, open the browser you usually use to browse the web, go to the main page of the service, and click the Sign In button. If you already have a Microsoft, Live, or Hotmail account, enter your login credentials when prompted: first, your email address, click Next, then your password, and click Sign In. Wait for your email inbox to load and check your emails.
If you don’t have an account yet, you can create one by clicking the Create one! link next to the No account? question on the sign-in page, then click Create a new email address and choose between @outlook.it, @outlook.com, or @hotmail.com. Click Next to proceed and fill out the required fields until the operation is complete.
Are you saying you want to access Outlook.com with multiple accounts simultaneously, like you do on Gmail? Unfortunately, the Microsoft webmail service doesn’t currently offer such a feature. However, if you need to check two mailboxes simultaneously on Outlook, you can use a few useful tricks.
First, you can open the second Outlook mailbox using an incognito window of your browser; or, you could dedicate a different browser to each mailbox (e.g., Chrome and Edge, Safari and Chrome, or Chrome and Firefox, and so on).
If you find it necessary to use the same browser without logging out each time, you can use an extension that allows for multiple sessions.
How to Access Outlook from the App
Outlook is also available as a free app for Android and for iPhone/iPad. The application is the easiest way to access the Outlook.com email from smartphones and tablets; you can also manage emails from other providers (like Gmail).
To access the Outlook Web app, first, download the official app from your device’s store, open it, and tap the Add Account button to log in with an existing email address. Alternatively, tap Create New Account to create an email address following the on-screen instructions.
After logging in, the Outlook app may ask if you want to log in with another account: tap Add to proceed with a new log in, or tap Later. You can also add new accounts later by tapping your avatar or the house icon at the top left, then tapping the little button with the + symbol, and then tap Add an Account.
How to Log Out of Outlook
If you’re logged into Outlook from your browser and now want to log out, it’s quite simple. From the inbox page, click on your avatar at the top right (or the icon with your initials, if you haven’t set a personal image) and click on Sign Out from the menu that appears.
To ensure that the browser “forgets” your login credentials, if you have stored your email/password via the browser’s autocomplete function, you will need to delete them through the same; for further information on what to do, read my guide on how to clear saved passwords.
Do you also want to know how to log out of Outlook from all devices? It’s very easy. After logging into your email account, click the gear icon at the top right and select the Account tab.
Now select Mobile Devices, locate the device name you want to log out from, hover over it, and click the Trash Can button that appears next to it to stop data synchronization and revoke access.
How to Log Out of Outlook App
To log out of the Outlook app for Android and iOS, you essentially need to delete the email account you set up previously in it. Start the Outlook app, tap your avatar at the top left (or the icon with your name’s initial), or if you have multiple stored accounts, find the house icon.
Now tap the gear icon at the bottom left, then go to Account. Choose the account you wish to delete and press Remove Account. Confirm your intention to proceed with the deletion by selecting either Remove from this device or Remove from all mobile devices and pressing Remove again. Done!
In Case of Problems
If you have followed the instructions I provided earlier but still can’t access the services of Outlook.com, I recommend doing a series of checks to ascertain the problem.
- Check the service status by connecting to this Internet site. If there are issues with Outlook’s servers, wait for the resolution and after another check, try accessing again.
- Ensure you entered the correct email and password. The email address is case insensitive, but the password is not: ensure that the CAPS LOCK key is off and try logging in again.
- If you forgot your password or receive a notification regarding a temporary block on your account, reset your access key by going to this website and following the instructions I provided in this tutorial. For this operation, it’s essential to have access to any tools for verifying your identity (alternative email address, phone number, or two-factor authentication app).
For more information, I refer you to the official guide on Microsoft’s website.
Microsoft Outlook
Would you like more information on how to access and log out of Outlook on the computer using the same program provided by Microsoft and included in the Microsoft 365 suite? Then you should carefully read the following paragraphs in this section.
How to Access Outlook
If it’s the first time you open Outlook and haven’t configured an account in the program yet, you just need to follow the first-time setup procedure that appears on the screen.
To start, type the email address you want to configure in the program (it doesn’t have to be Microsoft, it can be from other providers), click the Connect button, and when prompted, also enter the password you usually use to access your email inbox. Outlook may detect available accounts on your PC and in that case, you will find a list to choose from, or just click the address and then Connect.
If everything went smoothly, the program should automatically detect the IMAP settings to configure your email account. To finish and access the email just configured, press the Done button. If you want to add another email address, enter it in the designated field, click the Next button, and follow the same steps mentioned earlier.
If Outlook is unable to retrieve the email configuration settings or shows any error message, return to the startup screen (the one for entering your email address) and after specifying your email address, click on Advanced Options and check the box next to Allow manual account configuration.
At this point, click on the Connect button, then on the IMAP icon located in the next screen, and fill out the form with the IMAP parameters related to your provider.
- Incoming mail server: outlook.office365.com
- Port: 993
- Encryption method: SSL/TLS
- Outgoing mail server: smtp-mail.outlook.com
- Port: 587
- Encryption method: STARTTLS
After entering the server information, click the Next button, enter your email account password and press the Connect and Done buttons to complete the account setup.
Finally, to set up a second email account in Outlook at a later time (not during the first access procedure), click on your profile picture at the top right (or your initials) and click on Log in with another account.
How to Access Outlook from Another PC
If you need to access email accounts configured on Outlook but don’t have your computer with you, don’t worry: you should know that IMAP servers synchronize email folders across all devices.
If you merely need to check your email from another computer, you can set up a new copy of Outlook on the provided PC, or rely on the webmail service provided by your email provider and view your messages via any browser.
If you need to physically access the Outlook copy installed on your PC when you are physically far away, you should consider using a remote access program.
How to Log Out of Outlook
To fully log out of an Outlook email account for Windows or macOS, do the following: click on the File tab at the top left, ensure you are on the Info section (on the left), and press the Account Settings button in the next window.
Now, select the Account Settings… option from the menu displayed on the screen and select the email address to delete from the list that appears on the screen; finally, click the Remove button and confirm your intention to proceed by clicking Yes.
After this operation, all local files related to the recently deleted account will be removed from the computer; however, elements from the email inbox will remain available on all other clients (both programs and apps) on which it has been configured, as well as on the web.