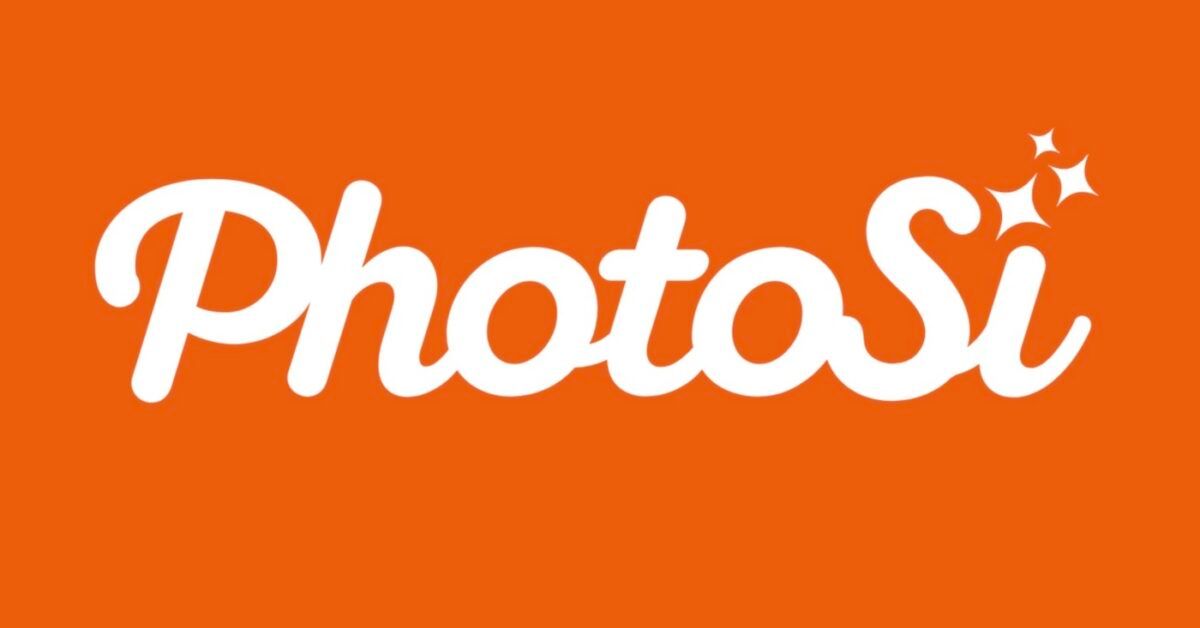Needing to print some photos, you decided to go online with one of the many platforms offering this type of service. After reading some positive reviews online, you chose PhotoSì: before creating an account on this service and placing your first order, however, you would like to understand in detail how it works so you can effectively evaluate if it suits your needs.
If that’s exactly what you wanted to know, let’s not waste any more precious time and delve into this tutorial. Get comfortable, take all the time you deem necessary, and dedicate yourself to reading the following lines. By carefully following the instructions I’m about to give you and trying to put them into practice, I assure you that you will have all the information necessary to use PhotoSì for your online printing. Happy reading!
Index
PhotoSì: what it is and prices
Before we see together how PhotoSì works, showing you in detail the procedure to create a new account and place a print order, it might be useful for you to know what printing options this service offers and what their respective prices are.
PhotoSì is an Italian company specializing in photographic printing that, through its app for Android devices (also available on alternative store for devices without Google services) and iPhone/iPad, or by connecting directly to its official site, allows you to print photos online, also providing enlargement services and poster prints.
Additionally, it allows you to use your photos for prints on t-shirts, canvases, pillows, mugs, magnets, and other types of items, as well as create puzzles, calendars, business cards and invitations, photo books, and much more.
As for the prices of PhotoSì, obviously each service has variable costs depending on the type and size of the print and any other customizations. In any case, the classic printing of photos measuring 7.5×10 cm on glossy or matte paper starts at 0.16 euros.
I want to emphasize that there are often PhotoSì promotions, which allow you to save on printing costs. For example, at the time of writing this guide, several promotions are active, including one that allows you to get a discount on your first order and another that allows you to receive 50 prints for free.
As for shipping costs, they are always 3.99 euros regardless of the order placed, with delivery available both at home and at a pickup point.
Payment can be made via credit/debit card, PayPal, Scalapay, Satispay, Apple Pay, and even cash upon delivery (in the latter case with a surcharge of 4.90 euros).
How the PhotoSì app works
If you want to know how the PhotoSì app works, first take your smartphone or tablet and, after downloading the app from the relevant store for your device, launch it by tapping its icon (the “PhotoSì” white text on an orange background).
Upon first launch, press the Accept and continue button to accept the terms of service and proceed to create an account by selecting the Log in with email option, specifying your email address in the appropriate field and pressing the Continue button. Then create a password that you will use to access PhotoSì by entering it in the Password field and tapping the Create account button.
I would like to point out that you can also register on PhotoSì using your Google account, Facebook, or Apple (the latter option is only available when using iPhone/iPad).
In any case, once you create your account, on the Consent for communication and Consent for profiling screens, press the option of your choice between Accept or Decline depending on whether you wish to receive communications from PhotoSì and accept the profiling of your purchase behaviors to receive personalized content.
At this point, on the main PhotoSì screen, you can view all available products and services (Prints and posters, Photo books, Photo boxes, Calendars, Magnets, Pillows, etc.) and the various active promotions. To place your first order, you simply need to press the product of your interest, choose one of the available options, and then proceed to upload the photos to print.
To better understand, let’s take a practical example using classic photo printing as a reference. In this case, tap on the Prints and posters option and, in the new screen displayed, select your preferred option among Classic prints, Prints with border, Vintage prints, Posters and enlargements, etc.
Regardless of your choice, you can view all the details of the selected service: for example, for the classic photo printing, you can view the available sizes, the paper used for printing, the costs, shipping times, and other useful details. Then press the Start creating button, and when asked, allow PhotoSì to access your photos by selecting the Continue and Allow options.
At this point, select the photos you wish to print and then press the Continue button. It will be useful to know that you can also select and print photos you uploaded to Facebook (this option is not available on iPhone/iPad) and Google Photos: in this case, select your preferred option between Facebook and Google Photos located in the top menu and proceed to link your account by pressing the Connect to Facebook/Connect to Google Photos button.
In any case, on the Formats and Prices screen, choose your preferred format type among 10 cm, 12 cm, 13 cm, and 15 cm, and then also indicate the proportion by pressing one of the available options (e.g., if you previously chose the 10 cm format, you can select 10×15 cm, 10×13 cm, 10×10 cm, etc.).
After that, choose the type of paper you wish to use for printing among glossy and matte, and in the Customize screen, make any adjustments to the photos previously selected by pressing the Edit photo option related to the photo of your interest and using the Crop tools to apply any cuts, Rotate to rotate the image, and Filters to apply one of the available effects.
While proceeding from the Customize screen, you also have the option to remove any photos you don’t wish to print (Delete photo), add new ones (Add photo), and indicate the quantity to print for each photo (Quantity). Additionally, you can modify the print format for each individual photo by selecting the Format option, a particularly useful option if you want to print photos in different formats.
I want to point out that at any time, by pressing the downward arrow icon in the top right, you can save the project and continue your modifications later.
Once you have made the customizations of your interest to each photo you intend to print, press the Continue/Add to cart button and choose whether to include in your order any other products from those proposed in the You might also be interested in screen.
Then press the Continue button, and in the Your Cart section, make sure the order summary is correct. Additionally, by pressing the Select a promotion option, you can view any active promotions and their respective requirements (e.g., a minimum printing order) and select those you are interested in, as well as redeem a promotional code you may have by entering it in the Enter your code here field.
Now, tap the Continue button and specify your shipping details on the Enter Address screen, which you will only need to do for the first order (as long as you always use the same shipping address). Then choose whether to receive your photos directly at home by selecting the At home option or to have them delivered to a pickup point by ticking the At a pickup point box and selecting one in your area.
Finally, tick the box next to I have read and accepted the terms and conditions (not necessary if you are proceeding from iPhone/iPad), tap the Buy now button, select your preferred payment method from those listed in the Select payment method screen, and enter the relevant details to confirm your order.
If you have an Android device, by pressing the ☰ button in the top left of the main PhotoSì screen, you can open the main menu of the app and access the various available sections. From iPhone/iPad, instead, just press the Profile option located in the bottom menu.
- Personal Information: to modify the shipping address, set a new password and delete your account;
- Your Projects: to view and resume a previously saved print project;
- Your Orders: with the history of orders placed on PhotoSì;
- Gift Card: allows you to purchase or redeem a PhotoSì gift card;
- Preferences: to modify the consents given during the creation of your account.
If, however, you wish to have more information about PhotoSì and/or request support from the service staff, you can press the ☰ button and select the Need help? option from the opened menu. On iPhone/iPad, you can directly press on the Need help? option located in the bottom menu.
In both cases, you can select the FAQ option to try to find the answers you are looking for independently or select the Contact us option to get in touch with PhotoSì. All your reports are available by accessing the Need help? section and pressing the Your previous requests option.
How the PhotoSì website works
If you prefer to use PhotoSì from a computer, connect to the main page of the service and click on the Log in option at the top right to create a new account or log in to an existing one.
Then click the Log in with email button, specify your email address in the appropriate field, and press the Continue button. If you already have an account, specify the corresponding password in the Password field and press the Log in button to log in. If the email address entered is not associated with any account, you will be able to create one by providing all the requested information.
Also in this case, I want to point out that you can use a personal account to register on PhotoSì, selecting the option of your choice among Log in with Google, Log in with Facebook, and Log in with Apple.
Once you log in to PhotoSì, press one of the options available among Prints, Photo albums, PhotoCollages, Calendars, etc., located in the top menu depending on the type of service or product you are interested in, and then in the opened menu, select one of the available options.
For example, by selecting the Prints option, you can choose between Classic prints, Vintage prints, Posters and enlargements, Poster collages, etc.
Regardless of the type of product chosen, in the new screen displayed, locate the Product Details section, and by pressing the Features, Formats and prices, and Details options, you can view all the details of the selected product. To start the order, click on the Create now button.
Taking the classic photo printing as an example, you will then need to indicate your preferred format (the price will automatically be indicated according to the number of prints you wish to make) and press the Continue button.
In the new page that opens, select the Select photos and Local photos options to upload the photos you wish to print, and then click the Add all button. If you only want to print some of the uploaded photos, select the ones you are interested in and press the Add selection option.
Through the Format and Type of paper dropdown menus, select the format and paper type (Matte or Glossy) you prefer and click the Apply button. At this point, by selecting individual photos and pressing the Settings option located in the top menu, you can also set a different format and paper type for that single photo print.
Moreover, by pressing the pencil icon, you can also make any modifications using the Effects, Adjustments, and Cropping/Framing tools that appear on screen.
After making all the modifications you desire, click the Add to cart button and wait for all images to be processed. Then, choose whether to include additional products in your order from those proposed on screen and press the Continue button twice in a row.
Finally, enter all the requested information on the Shipping screen and then select the delivery method you prefer between At home and At a pickup point. If you have one, enter any promotional code in the appropriate field and click the Buy now button.
As a last step, select your preferred payment method from those listed near the Online payment option and enter the relevant details to make the payment and complete the order. If, instead, you prefer to pay upon delivery, click the Pay in cash button (or Pay at store pickup if you previously chose delivery to a pickup point) and press the Confirm button.
At any time, by clicking on the Profile option and selecting Your orders, you can view the shipping status of your order and see the history of past orders. Alternatively, by pressing Your projects, you can open a previously saved project and continue modifying from where you left off, while if you want to obtain support from PhotoSì staff for any type of question or issue, you can access the Help section by selecting the appropriate item located in the top menu.