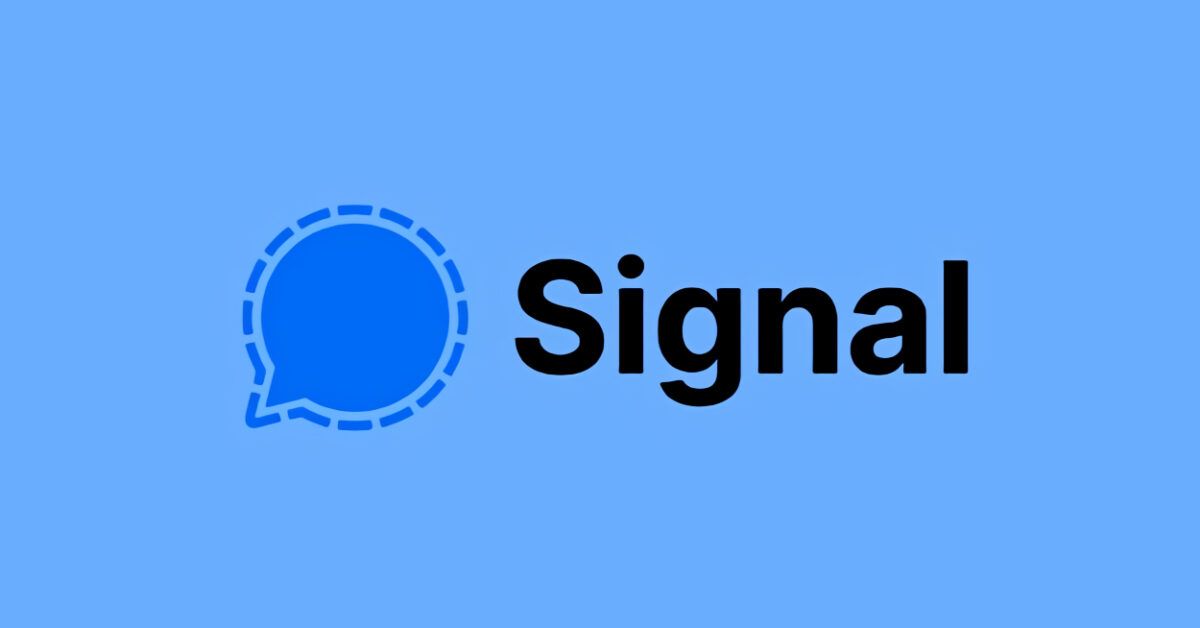Using Signal is not as complicated as it may seem, and in this guide, I will prove it to you. In the upcoming paragraphs, I will explain how Signal works by first showing you how to install the official app for smartphones, tablets, and PCs, and then discussing its functionality in detail.
What do you say? I convinced you, and now you want to learn how to use Signal? Great: that’s the right spirit! So come on: get comfortable, take the time you need to read this article, and follow the step-by-step instructions I am about to give you. You will see that, in the end, you too will have no problem using this privacy-centric messaging app. That said, I wish you a good read!
What is Signal
Before we actually see how Signal works, allow me to explain exactly what we are talking about.
As I mentioned in the introduction to this guide, Signal is a free and open-source messaging app that makes security and privacy its cornerstones. Being an open-source solution, unlike other ‘competing’ applications, it is possible to analyze its source code and verify the robustness of its encryption system.
Regarding this, you should know that the service has various encryption algorithms such as Curve25519, AES-256, and HMAC-SHA256, which are used to encrypt messages, calls, and video calls made between users, so they cannot be intercepted by any malicious parties, providers, or by Signal’s own managers.
Signal stores only the day the user connects to the platform on its servers. Everything else (chats, profile pictures, location, files sent, etc.) is not hosted on its servers, making the app extremely respectful of users’ privacy. It also integrates features that further enhance security, like the option to set a timer for self-destructing messages.
Great, right? Now that you know a bit more about Signal, I can finally explain how to download it and use it to safely and easily contact friends, family, acquaintances, etc.
How to Download Signal
The first thing you need to do to use Signal is, of course, to download the official app on your devices. Allow me, therefore, to explain how to download Signal on smartphones, tablets, and computers.
Android
If you want to download Signal on Android, first open the Play Store by tapping on the colored triangle icon found on your home screen or in the app drawer (the screen containing the icons of all installed applications), type “signal” in the search field at the top, and tap on the first result found.
If you are reading this article on the device where you intend to install the application, you can tap on this link to go directly to its download page. At this point, after going to the Play Store section dedicated to Signal, tap the green Install button and wait for the procedure to start and complete. If an alert appears saying you need to complete your account and provide a valid payment method, press Continue and Ignore to skip the step (the app, as mentioned, is 100% free).
Are you using a device that does not have the Google Play Store integrated (maybe a Huawei device with AppGallery)? In this case, you can download the Signal APK package directly from the official app site and install it manually.
iOS/iPadOS
If you have an iPhone/iPad, to install Signal, open the App Store by pressing the white “A” on a blue background icon located on your home screen, tap on the Search tab (at the bottom right), enter “signal” in the search bar that appears at the top, and tap on the first available result.
If you are reading this article directly on the iPhone or iPad on which you want to install Signal, you can reach its download page on the App Store by directly tapping this link.
Finally, press the Get/Install button and confirm the installation via Face ID, Touch ID, or your Apple ID password.
Windows
If you want to download the Signal client on Windows, all you need to do is go to the program’s website and click the Download for Windows button.
Once the download is complete, open the .exe file you obtained and wait for the installation of the program to complete automatically: it should take only a few minutes (depending on your Internet connection speed).
macOS
If you have a Mac, the procedure to install Signal is slightly different from the one I just outlined for Windows.
In this case, after going to the Signal website and clicking the Download for Mac button, you need to open the .dmg file you obtained. Then, you need to drag the Signal icon into the Applications folder on macOS, go to that folder, right-click on the program icon and select the Open option twice in a row.
This last operation should only be done at the first launch of Signal and serves to “bypass” the restrictions imposed by Apple on uncertified software.
How to Use Signal
After installing the app, it’s finally time to discover how to use Signal on all devices. I assure you it’s a piece of cake.
Smartphones and Tablets
Let’s start with smartphones and tablets. After installing and launching Signal on your Android or iOS/iPadOS device, press the Continue button and grant the app the necessary permissions to function correctly: on Android, press Next and Allow twice in a row; on iOS/iPadOS, tap again on the Continue button, then on Allow, and then on Continue and Select contacts (if you want to grant partial access by selecting specific contacts) or Allow full access (if you prefer to give the app access to your entire contacts list).
Now, ensure that your Country (on Android) or the international prefix (on iOS/iPadOS) is correct (otherwise, fix it), enter your mobile number in the appropriate text field, and press the Next button, followed by OK (on Android) or Yes (on iOS/iPadOS). After that, enter the 6-digit code that was sent to you via SMS and tap the Continue button.
On the screen that opens, create a PIN, which is at least a 4-digit code that will serve to protect your chats. After creating it, press the Next button, re-enter it in the text field provided, and tap the Next button again. Then, provide your first name and last name to mark your profile using the appropriate text fields and indicate through the appropriate menu who can find you via your phone number (e.g., Everyone or No one). Then press Next/Continue.
The functionality of Signal is truly simple. To start chatting with a contact, go to the Chat tab, tap the pencil icon located at the bottom right (on Android) or at the top right (on iOS/iPadOS), and in the screen that opens, tap on the name of the person you want to converse with.
In the new screen that opens, tap on the input field at the bottom, write the message to be sent to the person and send it by pressing the paper airplane icon with the lock (on Android) or the upward arrow icon (on iOS/iPadOS). By tapping the (+) button located at the bottom right (on Android) or the bottom left (on iOS/iPadOS), you can send photos, files, GIFs, share your location, etc. By tapping on the camera icon located at the bottom (which is visible when you haven’t typed a message yet), you can take a photo on the spot and send it, and by pressing the microphone icon (also visible when you haven’t typed a message), you can send voice messages.
If you want, by tapping on the phone icon (at the top right), you can also start an audio call. By pressing the camera icon, also located at the top right, you can start a video call directly.
If you want to customize some privacy settings regarding the open conversation, tap on the contact’s name you are chatting with (at the top), tap on the Disappearing messages option and, through the appropriate menu, decide after how long to automatically delete messages (e.g., 30 seconds, 1 day, etc.).
To adjust the app’s general settings, return to its main screen, tap on the thumbnail of your profile picture or your initials if you haven’t personalized the account (at the top left), and adjust the parameters you’re interested in (on iOS/iPadOS, you also have to tap on the Settings option present in the menu that appears after you tap your photo or initials). By pressing on the Privacy label, for instance, you can enable/disable message previews on the lock screen, enable/disable read receipts and typing indicators, block contacts, and much more.
I highly recommend setting up chat backups in the app settings (in the Conversations > Chat Backup section, available only on Android), so you’ll be able to transfer chats (which does not happen automatically via cloud like on WhatsApp or other messaging systems) to a new device or restore them in case of reinstallation: more info here.
Computer
Do you want to use Signal on your computer? To do this, after installing and launching the official client of the service, you need to scan the QR code that appears in the main window of it. To do this, as you can well guess, you need to act from the mobile Signal app.
After launching the app on your Android or iOS/iPadOS device, tap on the thumbnail of your profile picture (located in its main screen, top left), tap on the Linked Devices option (on Android) or on the Settings > Linked Devices options (on iOS/iPadOS), press the Link a New Device button and tap Continue.
Now, unlock the device (for example with your fingerprint or Face ID), tap OK and frame the QR code with the camera of the smartphone or tablet you have. If prompted, decide whether to transfer chat history (Transfer message history) or not (Do not transfer), and you’re all set.
If prompted, choose a name to assign to the computer where you are setting up Signal, click the Complete Phone Link button, and wait for your account’s synchronization to be initiated and completed.
For the rest, the functionality of the client is basically the same as its mobile counterpart. In this case, through the sidebar located on the left, you can select the names of contacts to write to (if you don’t see them, just click on the pencil icon), and on the right, there is the chat area.
To write a new message, you must use the input field located at the bottom right. For sending files, photos, etc., you need to click the button showing the paperclip located at the bottom right and select the document of your interest; by clicking the microphone icon (at the bottom right), however, you can send a voice message. Clicking on the sticker and smiley face icons will allow you to send stickers and emojis.