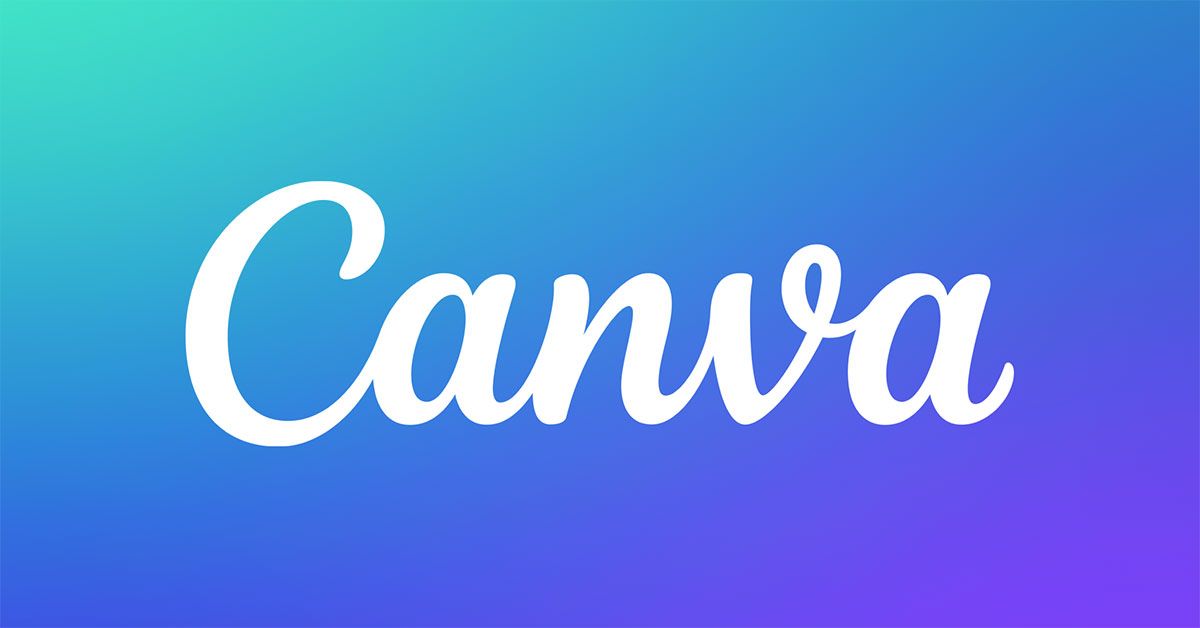Canva has revolutionized the graphic design world, making it accessible to everyone, from industry professionals to content creators. With its intuitive interface and a vast library of templates and tools, it allows users to create appealing designs without advanced skills. One of the key elements for achieving visually effective results is the use of images.
Knowing how to import images into Canva is essential for personalizing projects and making them more professional and engaging. Uploading and inserting photos on the platform is simple, but to optimize your work and fully leverage Canva’s potential, it’s helpful to know some tips.
In this guide, I will explain step-by-step how to add photos on Canva, both by using its integrated library and by uploading images from your PC or smartphone. By following these tips, you will be able to create impactful projects in just a few clicks, improving the visual quality of your content and making each design unique and personalized. Are you ready to get started? I wish you a good read.
Table of Contents
How to Add Photos on Canva
Canva is a graphic design platform that makes visual content creation simple and intuitive. Among its main features is the ability to upload images from your device, allowing you to personalize each project with original photos and graphics.
If you want to import your images into Canva, you have different storage plans available: with a free account, you can upload up to 5 GB of media content, while Canva for Education and Canva for Nonprofits users can utilize up to 100 GB of space. Canva Pro and Canva Teams accounts, on the other hand, have 1 TB of storage.
Canva supports JPEG, PNG, HEIC/HEIF, and WebP formats (only static images), with a limit of 50 MB and a maximum resolution of 250 million pixels. SVG images must have a maximum size of 3 MB, a width between 150 and 200 pixels, and must be saved in SVG 1.1 format.
Remember to upload only images for which you hold the rights or for which you have a valid license. For more details, you can consult the Terms of Use of Canva.
Now that you know the requirements and supported formats, let’s see together step-by-step how to add photos on Canva, both from smartphones and tablets and from computers.
From Computer
Before I explain how to add photos on Canva, I remind you that the procedure from a computer is valid for both the online version and the software version on Windows and macOS, as the user interface is identical in both versions. Check my guide on how to download Canva if you need more references for downloading and installation.
Once that’s clear, visit the official Canva website and click on Sign Up if you don’t have an account yet, or Log In if you are already registered. Both buttons are located at the top right. Then choose one of the available registration or login methods.
After logging into your account, to open an existing project, click on it in the Recent Projects section. If you want to create a new one, click on Create a project in the upper left, then select Custom dimensions at the bottom of the popup or choose one of the preset templates.
Once you’re in the Canva editor with your project, find the button Uploads in the left sidebar (marked with a cloud icon). Then click Upload file, select the image to import from your computer, and press the Upload button. Alternatively, you can drag the file directly from your computer folder to the Uploads tab.
Canva also allows you to upload an entire folder of images or link your account to Dropbox, Google Photos, or Google Drive to import images from a cloud storage service. To do this, click on the three horizontal dots next to the Upload file button and select the desired source.
Once the image is uploaded, you will find it in the Uploads tab and can add it to your project simply by clicking on it or dragging it into the editor. You can then resize, rotate, and position it as you wish.
If you want to delete a photo on Canva, just hover over the image you want to remove in the Uploads section, click on the three horizontal dots (or right-click) on its preview and select Move to trash from the context menu. The images will remain in the trash until you decide to restore them. In that case, click the ≡ icon in the upper left menu, then select Trash at the bottom, choose the Images tab, tap the three horizontal dots on the thumbnail, and finally select Restore.
If you’re looking for different and eye-catching images, you can explore Canva’s library, which includes free and premium images. To do this, go to the Elements section, use the search bar at the top to find the desired image, and insert it into your project in the same ways described earlier.
From Smartphone and Tablet
If you want to add photos on Canva from a smartphone or tablet, you can use the app for Android devices or iPhone/iPad. Its operation is almost identical to the web version of Canva.
To get started, open the Canva app on your device and log in with your credentials. Then, select a project from the Recent Projects section, or if you want to create a new one, tap the + icon at the bottom and choose a template.
Once the project is open, access the bottom menu bar and tap Photo Library. If prompted, grant permission for access to photos and videos by selecting Allow or Allow Full Access in the pop-up that appears on the screen.
Select the image to import and press Add to Page. Once inserted, you can resize, rotate, or modify it according to your project requirements.
If the image is not located in the photo library but in another folder in the local storage or on a cloud service, scroll left in the bottom menu bar until you find the Uploads option, then tap on it. In the tab that opens, choose the upload option that best suits your needs.
If you want to delete an imported photo, simply find the image to remove in the Uploads section, tap the three horizontal dots, and select Move to Trash. To recover them, from the home screen, tap the ≡ icon in the upper left, then select Trash, choose the Images tab, tap the three horizontal dots on the thumbnail, and finally select Restore.
How to Insert Photos in Canva Frame
Frames allow you to easily fit any photo into a specific shape, creating a sleek and professional effect. This feature is ideal for both images uploaded by you and those available on Canva.
To learn how to insert photos in Canva frame, open your existing project or create a new one by clicking the + icon to choose a template.
Within the Canva editor, in the left menu, select Elements, scroll down to the Frames section or directly search for “Frames” in the search bar. After selecting your preferred frame, click on it to insert it into the project. To add an image to the frame, go to Uploads, select the desired photo, and drag it over the frame. Canva will automatically adjust the image to the chosen shape.
If you want to change the image, you can simply drag a new photo over the existing one. Alternatively, select the current image, click on the trash can icon, and choose Delete Image from the toolbar to remove it, then insert the new photo. If you want to resize the frame, click on it and drag the handles: the image inside will automatically adjust to the new dimensions.
Before I leave you, for further details and insights, I recommend reading my articles on how to save on Canva and how to make a presentation on Canva. You will find more advanced features that will help you make the most of the tools offered by the platform.