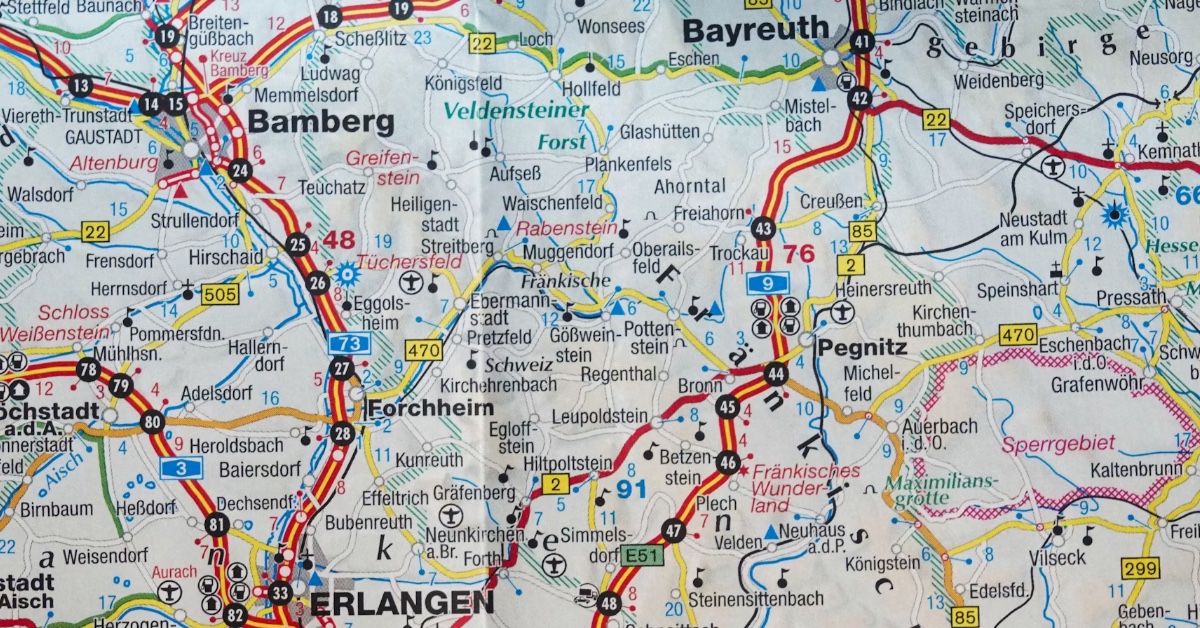Table of Contents
How to Add Stops on Google Maps
Adding stops on Google Maps is extremely simple from both the app for smartphones and the website: after indicating a starting point and an endpoint, just make use of the Edit Stops/Add Stops option that allows you to insert additional destinations along the route (up to a maximum of 10). Below I will show you in detail how to navigate to achieve this goal.
How to Add Stops on Google Maps: Android
If you want to proceed from your smartphone or Android tablet, first launch the Google Maps app on your device. If you do not have this app yet, download it directly from the Play Store.
Once you have launched the Google Maps app on your device, tap the text field at the top to enter the name or address of your destination and press the corresponding result to view the map. Then, click on the Directions button located at the bottom left, and specify the starting point (you can also leave Your Location if you want). Next, tap the icon for the car, train, pedestrian, or cyclist, depending on how you intend to make the journey.
To add a stop on Google Maps, start by tapping on the three vertical dots next to the starting point and select Edit Stops from the menu that appears. Alternatively, press the Add Stops button located in the trip summary card at the bottom of the screen.
Now, enter the address or name of the desired stop in the Choose Destination field, and continue until you have added all the desired stops (up to a maximum of 10). Each stop will automatically be assigned a letter: the first additional stop will receive the letter A, the second the letter B, and so on. If you need to remove a stop, tap the (X) icon next to the stop you want to delete.
If you need to reorder the stops, press and hold the = icon next to the stop you want to move and drag it to the desired position within the list. Once you have arranged the stops as you prefer, ensure the itinerary is correct and press Done to save the changes.
Now, you can expand the card located at the bottom of the screen by simply dragging it upwards. This allows you to view all added stops in detail, along with information on the travel time between each stop and useful details about traffic and driving directions. When you are ready to go, press the Start button at the bottom of the screen. Additionally, you can share your route with others by clicking on the Share option, allowing you to send the link via email or on social networks, or save it by selecting Save.
How to Add Stops on Google Maps: iPhone
If you’re wondering how to add stops on Google Maps iPhone, know that the steps don’t differ much from those we just saw.
First, launch the Google Maps app on your iPhone or iPad. If you do not have this app yet, download it directly from the App Store.
Next, tap the text field at the top of the screen, type the name or address of your destination and press the corresponding result to select it. Then, press the Directions button located at the bottom left, and indicate the starting point (you can also leave Your Location). Now, tap the icon for the car, train, pedestrian, or cyclist, depending on how you intend to make the journey.
Now, to add a stop on Google Maps iPhone, tap on the three horizontal dots next to the starting point and select (+) Edit Stops from the menu that appears. Alternatively, you can press the Add Stops button at the bottom of the screen.
Type the address or name of the desired stop in the Choose Destination field and continue until you have added all the stops you want (up to a maximum of 10). Each stop will automatically be assigned a letter: the first added stop will receive the letter A, the second the letter B, and so forth. If you need to remove a stop, tap the (X) icon next to the stop you want to delete.
To reorder the stops, press and hold the ≡ icon next to the stop you want to move and drag it to the desired position within the list. Once you have arranged the stops as you prefer, ensure the itinerary is correct and press Done to save the changes.
To access more details about the itinerary you just created, tap the Details button at the bottom of the screen. This way, you can find out additional information about the route, such as the travel time between stops or the expected traffic.
When you are ready to go, press the Start button located at the bottom of the screen. Additionally, you can share your newly created stop route by tapping the share icon (the arrow exiting from a square, located at the bottom right) and choosing the desired option from the menu that appears, or pressing the Save button (located next to Details) to save it.
How to Add Stops on Google Maps Computer
From your computer, you can easily add stops on Google Maps: first, open your web browser, visit the official map site, enter the starting address or destination in the search field at the top left and click the Directions button. Then, enter the first stop in the field displayed at the top by typing the name or address. Now, click the icon for the car, train, pedestrian, or motorcyclist, depending on how you intend to make the journey.
Next, press the (+) Add Destination button located right below the destination field. Then enter the address or name of the stop you wish to add. You can restart this process up to a maximum of 10 stops. Each additional stop will be assigned a letter: the first will be marked with the letter A, the second with letter B, and so on. To delete a stop, hover over it and click the (X) that appears to its right.
If you wish to reorder the stops, just click on an entry and, while holding down, drag it to the desired position, above or below others. Once you have arranged all the stops and verified that the itinerary is correct, you can press Copy Link to share your itinerary or press Send Directions [your phone] to receive directions directly on your device.
How to Add More Than 10 Stops on Google Maps
As already explained, it is not possible to add more than 10 stops on Google Maps. In fact, once the tenth stop is entered, a message will appear on the screen saying “The maximum number of destinations has been reached”. Therefore, in addition to the starting point and endpoint, you can only add eight additional stops to your itinerary.