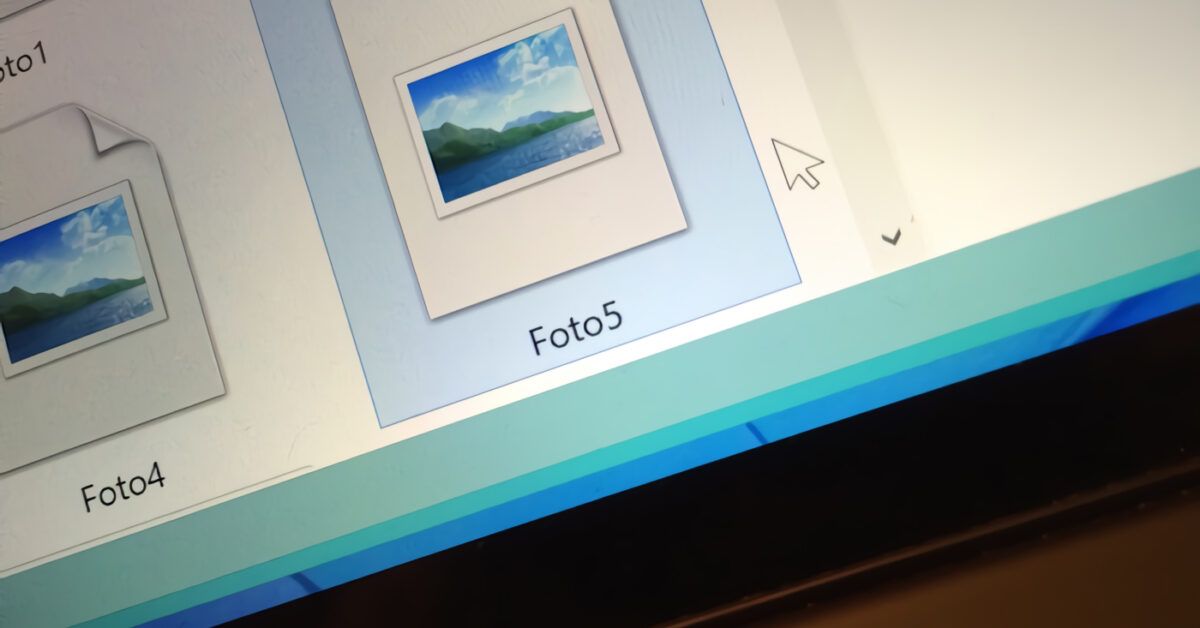Do you need to ‘lighten’ some images in BMP format, to share them more easily online, but don’t know how to do it? Well, you could convert them into JPG files, which are ‘lighter’ in exchange for an acceptable quality loss (as long as you don’t exaggerate with the level of compression).
I assure you that you don’t need to be a graphic expert to achieve this: all you need to do is use computer software or web services like the ones I’m about to point out and feed them the images you want to process. If necessary, you can also intervene from smartphones and tablets, using dedicated apps.
The price? Zero! The solutions I intend to tell you about are free (or at least for basic use), as well as incredibly easy to use. So, what are you waiting for to discover how to convert BMP files to JPG? Get comfortable, take a few minutes for yourself, and start focusing on the reading of what is reported below. I’m sure that, in the end, you’ll be very pleased and satisfied with the result!
Table of Contents
- How to Transform a BMP File to JPG
- How to Convert BMP Files to JPG Online
- Apps to Convert BMP Files to JPG
How to Transform a BMP File to JPG
Are you interested in understanding how to transform a BMP file to JPG using dedicated software for PC and Mac? If so, I strongly recommend considering the ones you’ll find detailed below. I’m sure they will provide great satisfaction.
XnView MP (Windows/macOS/Linux)
The first program for converting BMP files to JPG that I want to suggest you use is XnView MP. It is an image viewer that can read all the major graphic file formats and includes some useful functions for editing or converting images, even in batch. It’s free (only for non-commercial purposes) and works on Windows, macOS, and Linux.
To download XnView MP to your computer, go to the appropriate website and click the Zip Win 64bit or Zip win 32bit button (if you are using 64-bit or 32-bit Windows), or the Mac DMG 64bit button (if you are using macOS).
Once the download is complete, if you are using Windows, extract the obtained ZIP file into a suitable folder and launch the xnconvert.exe file found inside.
If you are on macOS, open the retrieved DMG file and drag the XnConvert icon into the Applications folder of your Mac. Then right-click on it and select Open from the contextual menu to start the application, bypassing the restrictions imposed by Apple on uncertified developers (this operation should only be performed on the first run).
Now that, regardless of the operating system used, you see the XnView MP window on the screen, press the OK button to complete the startup wizard, then click on the Tools menu at the top and select the Batch Convert option.
In the next window that appears on the screen, go to the Source tab at the top and press the Add Files button to select the BMP files from your computer that you want to modify. Alternatively, drag the images to be converted directly into the program window.
Now, select the Destination tab also located at the top, expand the dropdown menu next to the Format section and choose the JPG — JPG/JFIF option. If you want to adjust the quality of the output files, press the Settings button and modify the appropriate options, confirming the changes made by pressing the OK button.
If you intend to save the output files in the same location as the selected source files, select the Source Folder option in the Destination section, or choose the Folder option and press the (…) button next to specify your preferred path, then click the Convert button at the bottom right to start the conversion process.
Pixillion (Windows/macOS)
Another great tool that I invite you to consider for completing the operation described in this guide is Pixillion. It is a free (for non-commercial use) software for Windows and macOS, which allows you to convert numerous different image formats: JPEG, JPG, PNG, GIF, BMP, ICO, PSD, SVG, TGA, TIF, PPM, RAW, PGF, etc. Additionally, it allows you to edit photo metadata and perform basic image editing tasks.
To download Pixillion to your computer, visit the appropriate website and click the Start Download button (if you are using Windows), or Download for Mac (if you are using macOS).
After the download is complete, if you are using Windows, open the obtained EXE file and click Yes in the window shown on the desktop, then select the I accept the license conditions option and click the Next button. Then press the Skip All button to avoid installing extra software and wait for the setup to complete.
If you are using macOS, extract the obtained ZIP file into a suitable folder and open the DMG file inside it. Then, press the I accept button in the window that appears on the desktop and drag the Pixillion icon into the Applications folder of your Mac. Then right-click it and select Open from the menu to start the application while bypassing Apple’s restrictions on unauthorized developers (this operation should only be performed on the first launch).
Now that you, regardless of the operating system, see the main Pixillion window on your computer screen, press the Add Files button at the top left and select the BMP files on your computer that you want to convert. Alternatively, you can drag the files directly into the central area of the software screen.
After completing the above steps, select the Convert to file option from the dropdown menu found at the bottom left as JPG — JPG/JPEG Format. If you want, you can also adjust the image’s final compression level by pressing the Compression settings button at the far bottom right, adjusting the settings in the next window that appears and pressing the Save button to apply the changes.
To start the conversion process, press the Convert button at the bottom right. By default, the output files are saved in the Images folder on the computer, but if you want, you can set a different path by clicking beforehand on the Browse button next to the Output Folder field at the bottom of the screen.
Other Solutions to Transform a BMP File to JPG
If what I have already proposed has not completely convinced you, you can consider using other solutions useful for converting BMP files to JPG from your computer, such as the ones listed below.
- GIMP (Windows/macOS/Linux) — a famous open-source photo editing software that is completely free. It works on Windows, macOS, and Linux and offers functions available in more renowned commercial programs. Of course, it can also be used for image conversion operations.
- Converseen (Windows/macOS/Linux) — a great free software for Windows, macOS, and Linux that allows batch processing of images, converting, resizing, etc. It supports not only the files in question but also all other widely used formats.
- IrfanView (Windows) — is an image viewer for Windows only, which has the advantage of integrating functions for processing graphic files and converting them. It’s free.
How to Convert BMP Files to JPG Online
Don’t want or cannot download and install new programs on your computer and, consequently, would you like me to explain how to convert BMP files to JPG online, pointing out specific web services that can be used directly from the browser? Done: you can find them here below.
CloudConvert
Have you ever heard of CloudConvert? No? No problem, I’ll explain: it is an online service useful for performing conversion operations on images, videos, audio files, and various types of documents. It can be used without registration and is free, but a maximum of 10 conversions can be made per day. This limit can be bypassed by creating an account and switching to the paid version (with costs starting from 9.76 euros/month).
To use CloudConvert, go to the home page and click the Select Files button to select the BMP files to convert, or drag the reference elements directly into the browser window. You can also retrieve files from Google Drive, Dropbox, and OneDrive, or from other online sources via URL, selecting your preferred option by clicking on the (▼) button.
After uploading, expand the dropdown menu next to the to field at the top right and select the JPG option. Now, if you deem it appropriate, make any changes to the conversion parameters by pressing the button with the wrench next to the names of each element and modify from the following screen, remembering to save everything by clicking the Okay button.
Finally, start the conversion process by clicking on the Convert button at the bottom right. Later, you can download all the converted images by clicking the Download button next to their names, or from the All Files menu at the bottom right and on the Download All option present within to download them all together.
Other Solutions to Convert BMP to JPG Online
If you are looking for other solutions useful for completing the operation described in this guide from the browser, consider relying on those you find in the following list. I really hope they can help you.
- AnyConv — a renowned online file converter that allows you to work on images and more. It’s free, very intuitive, has a nice interface, and no registration is needed to use it.
- Convertio — this is another free online converter that doesn’t require creating an account, capable of working with images and numerous other file types. Keep in mind that you cannot upload more than 10 files in 24 hours, and they must be no larger than 100 MB each; however, by subscribing to the paid plan (with prices starting at 9.99 dollars/month), this limitation can be bypassed, and further features can be unlocked.
- ZamZar– one of the most famous and widely used online converters in the world, also one of the first to appear on the web. It’s free, and registration is not required. It allows uploading a maximum of 2 files a day, with a maximum size of 50 MB each, with some exceptions for specific formats; however, these limitations can also be circumvented by subscribing to one of the paid plans (with prices starting at 18 dollars/month).
Apps to Convert BMP Files to JPG
Don’t have your computer handy or prefer to use smartphones and tablets? If so, you can use apps to convert BMP files to JPG for Android, iPhone, and iPad. Here are what, in my opinion, are the best in the category.
File Converter (Android/iOS/iPadOS)
If you need to transform your BMP files to JPG from mobile, a more than valid app to refer to is certainly File Converter. It works on both Android and iOS/iPadOS, is completely free, very easy to use, and, as its name suggests, is useful for converting virtually any type of file, including images. To top it off, it even includes editing tools.
To download and install File Converter on your device, proceed as follows: if you are using Android, go to the relevant section of the Play Store and press the Install button (you can also refer to alternative stores); if you are using iOS/iPadOS, access the relative section of the App Store, press Get, then Install, and authorize the download by double-pressing the side button and via Face ID, Touch ID, or Apple ID password.
Then, launch File Converter by selecting the icon added to the home screen and/or the screen where all installed apps are grouped.
When the main screen of File Converter is visible, decide whether to allow notifications and whether to consent to the use of your data, then select the Image Converter option and then the JPG one.
Once you have completed the above steps, indicate the location or app where the BMP file you want to convert to JPG is and select it. If you think it is necessary, make any adjustments to the output image by tapping the button with the gear and saving the changes by pressing the Save button.
Finally, press the Start Conversion button located at the bottom and wait for the conversion process to start and complete. Then decide whether to save the output file to your device’s memory or share it via social networks or email.
Other Apps to Convert BMP to JPG
Are you looking for other apps that can be useful for converting BMP files to JPG from your mobile device? If so, I recommend checking out those you find in the list below. They are all highly efficient, I assure you.
- File Converter — By Online-Con (Android/iOS/iPadOS) — a generic file converter that allows you to work with many file formats, from the most common to less common ones, totaling over 200 input types. It’s completely free, but requires an active Internet connection to work.
- Image Converter (Android) — an app for Android devices specifically designed for converting images and graphic files, supporting over 260 formats with a maximum size of 20 MB. It’s free, but through in-app purchases (starting at 0.99 euros), you can increase the number of files you can convert.
- The Image Converter (iOS/iPadOS) — an app for iOS/iPadOS that allows you to convert images in many formats and boasts a lovely user interface. It is free by default, but in-app purchases (starting from 3.49 euros) are required to gain full access to all functions.