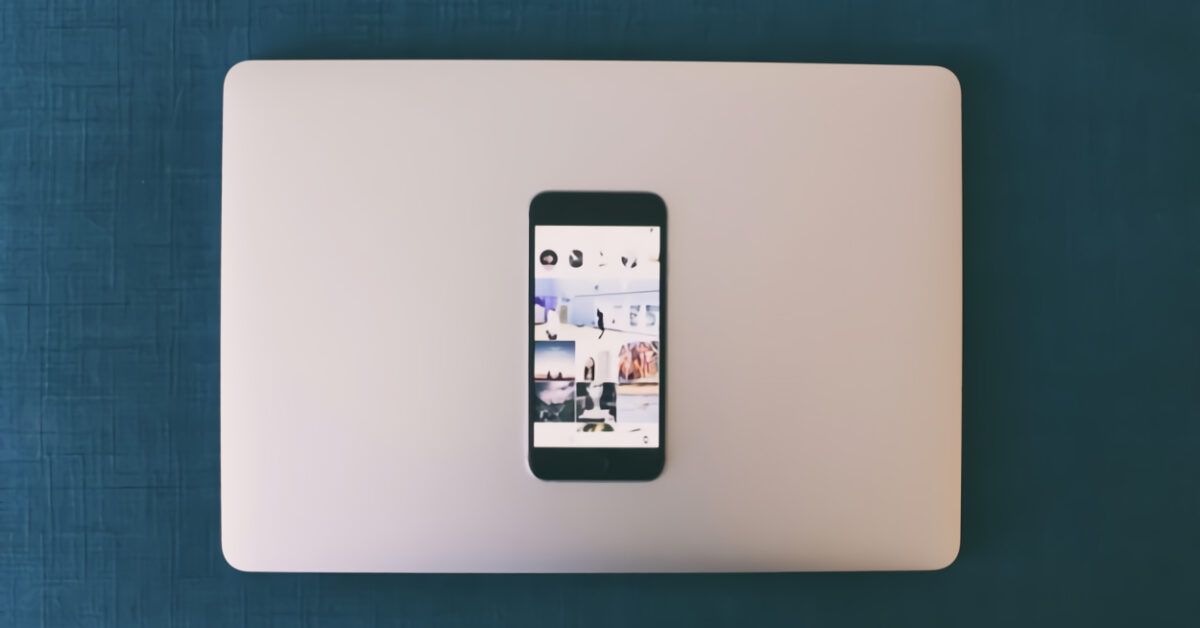Instagram filters have become a true “addiction” for you: since you discovered them, you can’t get enough. Recently, you heard about the possibility of creating and applying custom filters to your photos, and since this topic interests you greatly, you would like to know more.
Is that right? If you’re wondering how to create Instagram story filters, know that you’ve come to the right tutorial. Unfortunately, it’s no longer possible to create new filters for this social network, but you can continue to use those created by Instagram or those previously made by other users. That said, in the next chapters of this guide, I will provide you with all the information you need on the subject, explaining what options are available to achieve your proposed goal.
What do you say? Can’t wait to know more and are you eager to start? If so, sit back comfortably and follow the instructions I’m about to give you so that you can put them into practice. At this point, I can only wish you a good read and above all, good luck!
Table of Contents
- Preliminary Information
- How to Apply Instagram Story Filters
- How to Apply Instagram Story Filters to Photos
Preliminary Information
As mentioned, if you’re wondering how to create Instagram story filters, you should be aware that in the past, it was possible to create these effects using a special software developed by Meta called Spark AR Studio. This allowed businesses and content creators to design and share augmented reality experiences to reach potential customers on Meta’s platforms.
There have never been apps to create Instagram story filters: as mentioned, the only official way to create filters for Instagram was through this program for Windows and macOS, which has been discontinued since January 14, 2025.
Consequently, it is no longer possible to create new filters for Instagram stories, but you can still use those created by the social network’s development team or those previously made by users and added to Instagram’s filter gallery before the program was shut down.
How to Apply Instagram Story Filters
Having made the necessary initial remarks, let’s see together how to apply filters to Instagram stories using the social network app for smartphones. Currently, it is not possible to create Instagram stories with filters from your computer.
That said, to get started, open the social network app and log into your account if necessary. Then swipe from left to right to open the story editor.
At this point, before taking a photo or recording a video as you usually do, use the round icons located at the bottom, swiping left or right to select one of the available filters to apply in real-time to the photo or video.
If the displayed filters don’t suit your taste, you can search for others by exploring the specific gallery. To do this, continue swiping right until you find and press the magnifying glass icon.
This will open the Effects Gallery, and through the special search engine (the magnifying glass icon) or by using specific categories (for instance, the one related to the most popular filters), you can see all the other available filters.
To see the effect applied in real-time, press on it, and if you like it, press the bookmark icon to save it to your favorite Instagram filters, ensuring it appears among the top filters in the camera when creating a new Instagram story.
That said, if you are satisfied with the result, complete the creation of the story and press the Your Story button to publish it.
How to Apply Instagram Story Filters to Photos
You can also apply filters to Instagram stories on previously taken photos, using the social network app for your smartphone.
To start, open the social network app and log into your account if necessary. Then swipe left in the main screen of Instagram to launch the story editor.
At this point, press the gallery icon at the bottom left to import a photo from your smartphone’s memory. Afterward, press the spark icon at the top to open the filter menu.
Now, simply swipe left or right to apply one of the many available filters. After selecting it, press the Done button at the top right to confirm your choice.
At this point, you can finish creating the story, for example by adding music (the musical note icon), text (Aa), or stickers (the smiley face icon), and publish the story by pressing the Your Story button, just as you usually do.