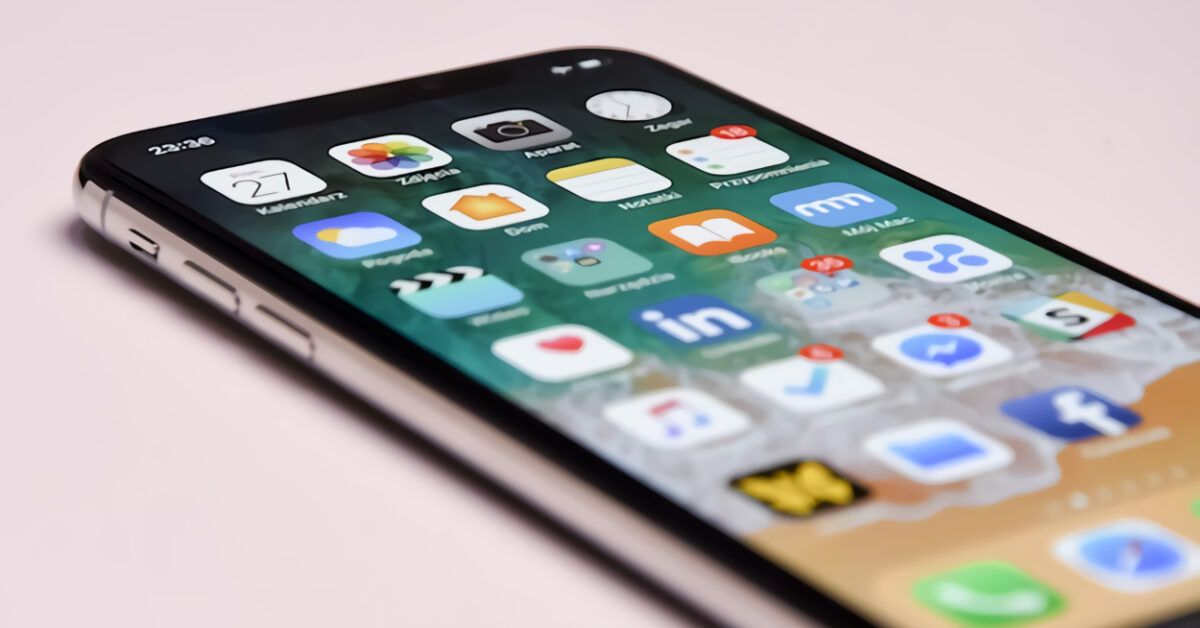With today’s guide, I would like to provide you with some useful tips on how to save iPhone battery and help you identify those critical issues that might prevent you from lasting all the way to evening with your “smartphone”. I don’t promise miracles; let’s be clear about that, but following the suggestions below should lead you to good results.
So, tell me, are you ready to discover what can be done to try to increase the battery life of your Apple smartphone? Yes? Great! Then let’s roll up our sleeves, cut the chatter, and get to work. I wish you a good read and best of luck with everything!
Table of Contents
How to Save iPhone Battery
As I mentioned at the start of the tutorial, to save iPhone battery, you can try implementing a series of measures that, when combined, should allow you to increase the autonomy of your Apple smartphone. To know more, please continue reading; you’ll find the needed information right below.
Use Low Power Mode
To try to save battery on your iPhone, you can first consider using a functionality included in iOS called Low Power Mode. As the name implies, this feature allows you to temporarily reduce battery consumption until you are able to fully recharge the smartphone.
When the option is active, the automatic sending and receiving of emails, the “Hey Siri” feature, background app refresh, and some dynamic effects are disabled or at least limited.
The Low Power Mode is automatically suggested by iOS when the battery level reaches 20%, and to activate it, you simply need to press the appropriate option that appears on the screen. When this feature is enabled, the battery charge indicator at the top of the screen turns yellow.
You can also enable this feature even when the battery charge is above 20%. To do this, tap the Settings icon (the one shaped like a gear) on the iOS Home screen or in the App Library, select the Battery entry, and toggle the switch next to Low Power Mode to ON.
Alternatively, you can enable this feature from the Control Center of iOS by pulling it up with a swipe from the top right corner of the screen (on iPhones with a notch or Dynamic Island) or from the bottom edge of the display upwards (on iPhones with a Home button), and then tapping the button that represents a battery, turning it from gray to colored.
If you can’t see the option to activate Low Power Mode in the iOS Control Center, you can fix this by doing the following: after pulling up the Control Center, press the + button in the top left corner of the screen and tap the + Add a Control button (at the bottom). Then scroll down to the Utilities section and tap on Low Power Mode.
Turn Off Location Services
Some applications – especially social network apps and those for maps and travel services – put a heavy strain on the iPhone battery due to their extensive use of location services.
Given this, you might consider turning off location services for the concerned apps by tapping the Settings icon (the one shaped like a gear) on the iOS Home screen or in the App Library, selecting Privacy & Security > Location Services from the opened menu, and tapping the app icon for the application you want to adjust from the list below.
Then, decide whether to completely turn off location services for the selected app, choosing the Never option, or allow the app to access your geographical location only when running in the foreground by marking the While Using the App option.
Additionally, by selecting the System Services label, found at the bottom of the Location Services screen, you can enable or disable location services for some system features. Such as compass calibration, timezone settings, and Spotlight suggestions: adjust them according to your needs.
If preferred, you can also decide to completely disable the use of location services. To do this, just toggle the switch next to Location at the top of the screen to OFF (however, this measure may be a bit too extreme).
Disable Background App Refresh
Indeed, the background app refresh, when apps are not running in the foreground but are still functioning, can cause a drastic drop in your Apple smartphone’s autonomy. To try to save battery, you might consider disabling this behavior (which allows, for example, the latest posts to be pre-loaded when opening social media apps).
To do this, tap the Settings icon, select the General entry on the new screen, scroll down slightly and tap on the Background App Refresh entry. Then toggle to OFF the switch next to each app for which you want to disable background updates.
If deemed appropriate, you can also disable background updates for all apps simultaneously. To do this, select the Background App Refresh entry and choose the Off option. Alternatively, you can restrict background refresh only to when Wi-Fi is used, by selecting the Wi-Fi option.
Activate Airplane Mode When Signal is Weak
Purchasing a device like the iPhone and keeping Wi-Fi and data connections constantly off is absurd, but if I can give you advice, when you are in an area with weak signal, use the Airplane Mode feature.
If you didn’t know, this feature deactivates Wi-Fi, mobile data, voice network, and Bluetooth connections simultaneously: it is a good idea to activate it in areas where there is no signal, as it prevents the iPhone, attempting to catch a weak signal, from boosting the antenna power and unnecessarily draining the battery.
Unfortunately, as you might easily guess, Airplane Mode does not allow you to make or receive calls, but on the other hand, when reception is poor, it is also not possible to establish stable communications. Therefore, it’s best to disable them completely and save some battery.
Besides the scenario just described, enabling Airplane Mode can also be useful when the iPhone is completely out of battery, in order to try to preserve the remaining charge as much as possible.
That said, to enable Airplane Mode, do the following: tap the Settings icon and toggle the switch next to Airplane Mode to ON on the next screen.
As an alternative to how I just indicated, you can enable Airplane Mode from the Control Center of iOS by pulling it up through a swipe from the top right corner of the screen down (on iPhones with a notch or Dynamic Island) or from the bottom edge of the display upwards (on iPhones with a Home button), and then tapping the button representing an airplane, turning it from gray to colored.
If you don’t see the toggle in the Control Center, you can add it by calling up the control in the usual way, pressing the + button in the top left corner of the screen, and tapping first on the + Add a Control button (at the bottom) and then on the Airplane Mode button (in the Connectivity section).
Reduce Screen Brightness
iOS devices include a handy feature that automatically adjusts screen brightness based on the outside light. If you are willing to sacrifice some “clarity” of images on the display to save iPhone battery, you can disable automatic brightness adjustment (if active) and set a medium-low brightness level to be used in all situations, regardless of the surrounding light level.
To do this, tap the Settings icon, select Accessibility and Display & Text Size from the proposed menu, and toggle the Auto-Brightness switch to OFF, found at the bottom.
Afterwards, return to the main Settings screen, select the Display & Brightness option, and slide the adjustment bar below the Brightness label to set a brightness level of 30-40%.
You can also adjust the screen brightness from the Control Center of iOS by calling it up with a swipe from the top right corner of the screen (on iPhones with a notch or Dynamic Island) or from the bottom edge of the display upward (on iPhones with a Home button) and using the adjustment bar marked with a sun icon.
If you have customized the Control Center and this feature is no longer present, you can reintroduce it by accessing the control center, pressing the + button (in the top left corner of the screen), tapping the + Add a Control button (at the bottom), and then hitting the Brightness toggle (in the Display and Brightness section).
Other Solutions to Save iPhone Battery
In addition to the tips I have already provided, you can add the further “hints” found below, which are also useful for trying to avoid draining the iPhone battery prematurely.
- Disable Raise to Wake – iPhones have a function named Raise to Wake, which allows the display to “wake up” simply by lifting the device. While this feature is quite convenient, it tends to consume battery since every time the iPhone is lifted, even when not needed, the screen is turned on. Therefore, you might consider turning off this function by going to Settings > Display & Brightness in iOS and toggling Raise to Wake to OFF.
- Use Black Wallpapers on iPhones with OLED Displays – if you own an iPhone with an OLED display (hence flagship iPhones starting from model X onward), you can increase the battery life by setting a black wallpaper. OLED displays can physically turn off pixels that make up displayed images when they are black. A completely black wallpaper is available by default. To set it, go to Settings > Wallpaper > + Add New Wallpaper > Color in iOS and select black from the color palette. Then, swipe right until you select the Solid Color option. Finally, press the Add button (at the top right) and tap Set as Wallpaper Pair.
- Turn off Push Notifications for Email – if you have set up many email accounts on your smartphone, some of them may consume too much battery due to malfunctions in the push system, which regulates background data downloads and the display of notifications for new received messages. To prevent this, you can set up manual data downloads. To do this, go to Settings > Apps > Mail > Mail Account > Download New Data or Settings > Apps > Contacts > Contact Account > Download New Data and toggle the Push switch at the top to OFF. You can also specify the data refresh frequency, choosing your preferred option from the Download section at the bottom of the screen (do not set too short intervals or this will also lead to excessive battery consumption). For selective adjustment of how push notifications are used, keep the push function enabled, select the account of interest from the Download New Data screen, and choose either Download or Manual from the next screen.
- Optimal Charging of the iPhone – that is, trying to keep it always between 30% and 80% charged, using official cables and chargers, and not exposing it to excessively high temperatures.
What Doesn’t Work
Many guides on the internet are available regarding how to save iPhone battery, but unfortunately, many of them are misleading. In other words, they provide suggestions that do not work or even worsen the phone’s battery life. Let’s take a couple of practical examples.
- Force Closing Applications Manually – this operation, which can be done by accessing the multitasking menu, should absolutely be avoided. When you force close an app, it is removed from the iPhone’s RAM and forces the phone to reload it entirely (and thus consume more energy unnecessarily) on the next startup.
- Turning Off Push Notifications for Apps – this operation does not have negative effects on battery life, but its effectiveness is extremely limited. Notifications from apps do not consume much energy in themselves, so to achieve significant results, you would need to be in a situation where several apps send unnecessary notifications regularly.
In Case of Issues
If, despite the precautions mentioned above, you cannot achieve an acceptable battery life for your iPhone, seriously consider the possibility that the battery might have deteriorated, which is why I immediately suggest checking its status using the specific feature included in iOS 11.3 or later.
To use it, tap the Settings icon, select the Battery entry in the displayed screen, and then select Battery Health. This will open a screen showing the maximum capacity percentage of the battery and whether it can still offer optimal performance. According to Apple standards, a battery is considered in good condition when it retains at least 80% of its original capacity after 1,000 charge cycles.
When the battery is labeled by iOS as no longer able to provide maximum performance, after the first unexpected shutdown due to a lack of power, Apple, as stated by the company on this page, implements a policy that involves applying specific measures to decrease certain operating system performance in order to offer more autonomy and stability.
If the maximum battery capacity turns out to be below 80% or, even worse, if you suspect it might be damaged, the best suggestion I can offer is to contact Apple support to receive targeted assistance (to be honest, it’s Apple that usually suggests contacting support by displaying a relevant alert on the Battery Status screen). You can reach them in various ways: by phone, via chat, going in person to an Apple Store, etc.
Bear in mind that if necessary, a battery replacement may be offered, which is free at any Apple center if the iPhone is still under warranty or the battery capacity has dropped below the threshold before completing the first 1,000 charging cycles. If you cannot benefit from the free battery replacement, you can still get help, but you will have to pay for it.