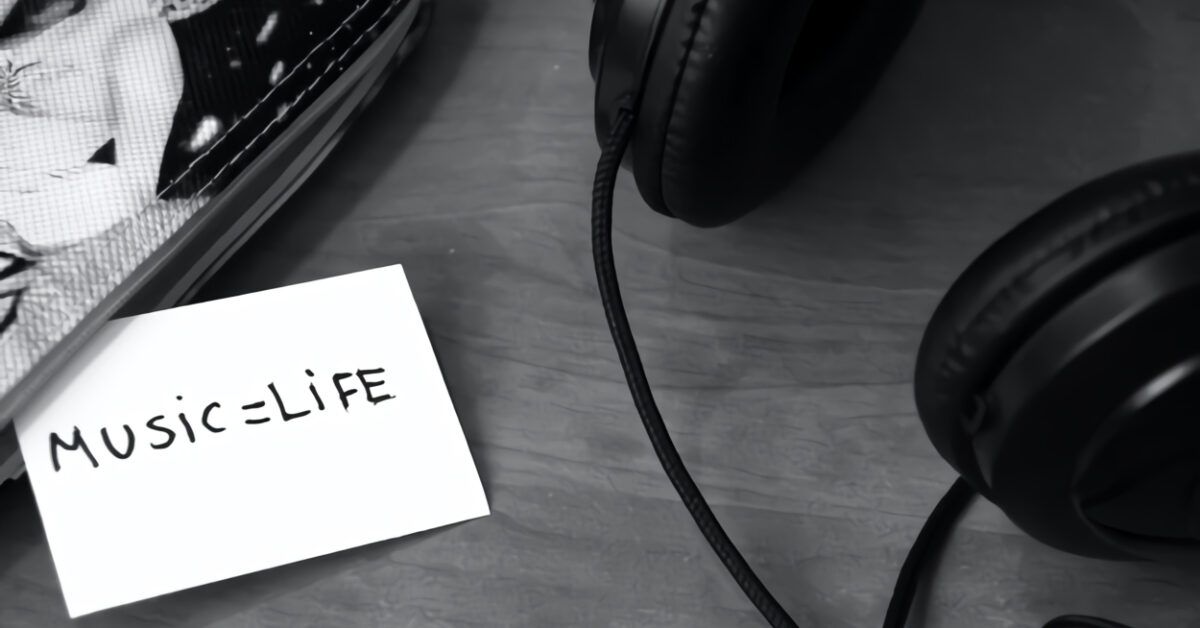You just bought your first smartphone and want to adapt it to your needs: for starters, you want to copy part of your music library from your computer to your phone’s memory so that you always have your favorite songs at hand, wherever you are.
If this is your goal, know that you are in the right place at the right time! In this tutorial, I will show you a series of effective techniques to transfer music to your phone easily and quickly. In particular, I will explain how to copy music to your phone from a computer, how to download it via apps, and how to move music from your phone to your computer (or a USB stick) to free up precious space.
So, without further ado, get comfortable and read carefully everything I have to explain on the subject: I guarantee that by the end of this guide, you will have acquired the necessary knowledge to brilliantly achieve the goal you set for yourself. That said, I have nothing left to do but wish you happy reading and enjoyment!
Table of Contents
- How to Transfer Music from PC to Phone
- How to Transfer Music from Phone to PC
- How to Transfer Music from Phone to USB
- How to Transfer Music from Phone to Phone
How to Transfer Music from PC to Phone
If you intend to copy the music library from your computer (or part of it) to your smartphone, you can easily achieve this using a USB cable. Here’s how.
Android
To transfer music from Windows to Android, the simplest method is to use the File Explorer of the Microsoft operating system. Usually, you don’t need to install any drivers to access the folders on your smartphone, as everything is already included in the latest versions of Windows.
First, connect the device to your computer using a USB cable, pull down the notification area of Android, select the option related to USB connection (e.g., “USB for charging”) twice consecutively, and then check the box next to the File Transfer/MTP option. This will set the smartphone as an external storage device, and consequently, Windows should read it as such. The first time you connect the smartphone to the computer, you should be able to wait for automatic driver downloads from the Internet.
The task is practically done: launch File Explorer on Windows by clicking the yellow folder icon in the taskbar, select This PC in the left sidebar, and double-click first on the phone name and then on the Internal Shared Storage (or SD card) folder to access its memory.
Now you just need to copy your favorite songs from the computer to the Music folder on Android: by doing this, the files will automatically be recognized by the music players installed on the device.
iPhone
The most “traditional” method for transferring music from your computer to the iPhone is to use the Apple Devices software, available for free for Windows computers.
To get it, if you’re using Windows, go to the Microsoft Store, click on the Get and Open Microsoft Store buttons, and upon opening the store, finalize the setup by clicking on the Get and Install buttons.
Once the program is installed, connect the “iPhone” to the computer using the cable, start the program, accept the terms and conditions, and press the Start button, allowing communication between the two devices by pressing the authorization button that appears on both devices’ screens, and entering the unlock code on your iPhone when prompted.
Now click on the Music section in the left sidebar under the Settings heading. Now install Apple Music on your PC via the store, launch it, and wait for the two apps to sync (you may need to restart Apple Devices). After that, check the box next to Sync Music to iPhone… if you want to copy the entire music library from the computer to the “iPhone”, click the Apply button to start the transfer.
If, instead, you prefer to sync only some songs, playlists, or artists, check the box next to Selected artists, albums, genres, and playlists and select the items to sync with the iPhone using the boxes below. If you want to exclude videos and voice memos from the sync, uncheck the Include videos option. When you’re done, click the Apply button to start the transfer.
If some songs you want to copy to the phone are not yet included in the library, you can simply drag them into the section below, as explained in this tutorial. If, instead, you want to copy individual songs to the iPhone without syncing it with the library, you can check the box for Manually manage music, files, and TV shows in the General tab and then drag the songs of interest from the dedicated section of the Music page.
Apps to Download Music on Phone
If you do not own or cannot use a computer, you can download music on your phone using some specific apps that allow you to obtain hundreds and hundreds of songs ready for listening in just a couple of taps.
In this case, you can download songs from several hosting services, from free portals, or by subscribing to one of the available streaming platforms: to learn more, carefully read my guide to the apps to download music for free, where I analyzed the various available solutions.
In any case, remember that the illegal download of copyright-protected music can be a crime, and I personally do not intend to encourage piracy in any way and do not take any responsibility regarding how you will use the information included in the aforementioned tutorial.
How to Transfer Music from Phone to PC
For the reverse process, which is the operation of transferring music from phone to PC, you can move in several ways. For example, if you have an Android smartphone, you can use the same solution seen in the previous chapter of this guide but in reverse: all you have to do is move the music from the computer folder to the Music folder of the internal memory of the smartphone by using the classic copy and paste. Nothing more, nothing less!
If, instead, what you have is an iPhone, you can easily use third-party software, such as EaseUS MobiMover Free, available for free for both Windows and macOS.
To download EaseUS MobiMover Free, go to its official website and click the Download for free button corresponding to the operating system installed on your computer.
After the download is complete, launch the obtained file, and if you are using a Windows PC, click the Install now button. If, instead, you’re using a Mac, drag the EaseUS MobiMover icon to the Applications folder on the Mac, using the Finder window that appears on the screen, and you are all set.
From this point on, the procedures are equivalent on both operating systems. First, click the Start button, then connect the iPhone to the computer using the cable, launch EaseUS MobiMover Free, and select the option From PC to device to open the section of the program most suitable for the purpose. If necessary, Authorize the communication between devices by confirming the warning message that appears on both devices and entering the corresponding unlock code when prompted.
Now click the Select files button, then choose the files from your PC’s memory. When you’re done, click the Transfer button, and the game is done: all the songs on the iPhone’s memory will be automatically saved in a folder on the Desktop. Easier than that?!
How to Transfer Music from Phone to PC via Bluetooth
Do you have a computer with Bluetooth and want to use this communication technology to transfer files from your smartphone to the PC? Don’t worry, it’s not difficult at all.
Before we continue, however, I want to specify that this procedure is only applicable to smartphones and tablets equipped with Android. The iPhone, on the other hand, does not allow the transfer of files of any kind via Bluetooth.
All clear? OK, let’s proceed. First, prepare your computer for Bluetooth detection: if you are using Windows, open the notification area by clicking the volume icon next to the clock, right-click on the “tile” related to Bluetooth, and select Go to settings from the proposed menu. If necessary, set the Bluetooth toggle to On and wait for the statement Discoverable as [computer name] to appear just below.
On macOS, instead, you need to go to System Preferences by clicking the gear icon located in the Dock, navigate to the Bluetooth section of the window that opens, and if necessary, click the Bluetooth activation button on the left sidebar. If everything went correctly, you should see the statement The Mac is now visible as [Mac name].
In either case, be sure not to close the settings screen: this is an essential action for the computers to be detected and paired with your smartphone.
Once this task is complete, take your Android phone, go to Settings > Connection > Bluetooth, and if necessary, turn the switch at the top of the screen to ON. Now, tap on the device name that appears among the Available Devices and tap its name to start the pairing request.
Once done, check that the same PIN appears on both devices and click on the Pair button displayed on the computer screen to establish the connection. Once the pairing procedure is complete, you are ready to send music from Android to the computer: using any file management app (e.g., Google Files), go to the folder containing the song to send to the computer (e.g., Audio or Music), find the song of interest and tap on the share button.
Now select the Bluetooth option and tap on the name of the previously paired computer, which should appear in the list of detected devices to start the transfer. If everything went smoothly, you should see a message on the computer regarding an incoming transfer request: if necessary, confirm authorization to proceed by clicking the appropriate button, and wait for the download to complete. Upon completion of the transfer, the files will be saved in the Documents\Bluetooth Exchange Folder of Windows or the Downloads folder of macOS.
If you intend to move music from the iPhone to the computer, however, you cannot use Bluetooth due to the limitations imposed by Apple. However, if you have a Mac, you can use AirDrop, the sharing technology developed by Apple to communicate and share files between Apple devices. To learn more, you can freely consult my guide on how AirDrop works: I’m sure you’ll learn to use this service in no time.
How to Transfer Music from Phone to USB
To transfer music from your phone to a USB stick, you can follow at least two different paths: the first, and most convenient, is to move the music from the phone to the USB stick through a computer by following the same instructions seen earlier.
If, however, you do not have a computer and want to perform this operation “directly,” know that you need to buy a USB OTG stick with microUSB, USB-C, or Lightning connection (depending on the type of charging port of your device) or an adapter that can connect the phone port to a standard USB stick.
Once you have the necessary equipment, you can easily copy music tracks using a specific file manager for Android, using the iOS File app or the accompanying app of the purchased USB/Lightning stick.
If you want to know how to transfer music from phone to MP3, know that this works like any normal stick, so the information in this chapter is also applicable to that case. To learn more, I invite you to take a look at my guide on how to download music to a USB stick, where I analyzed this scenario in detail.
How to Transfer Music from Phone to Phone
Do you want to transfer music from phone to phone? Then let’s see what options you have available.
Transfer Music from Android to Android
If you want to transfer music from Android to Android, I suggest using the Quick Share function that allows you to easily transfer data between various devices of the green robot. This function allows you to quickly transfer any data via Wi-Fi or Bluetooth.
To use it, you simply need to go to the device’s memory to find the files or folder to send, press the three vertical dots next to it, and choose the Share option. Here select the Quick Share option and wait for the phone to detect the device to which you want to send the files (you will need to activate Quick Share from the drop-down menu on the Home screen) and select it from the list.
Alternatively, press the Use QR Code button to display a QR that you simply need to scan with the other phone to initiate the download. For more details on how to share files between Android devices, I leave you with my guide on the subject.
Transfer Music from Android to iPhone
If you want to transfer music from Android to iPhone, I suggest using PairDrop, the online service I mentioned earlier. Alternatively, you can also use cloud services or messaging apps like WhatsApp and Telegram that allow data transfer.
This same situation applies if you want to transfer music from iPhone to Android, a reverse process that follows the same dynamics. For more details, I refer you to my guides on how to transfer data from Android to iPhone and vice versa.
Transfer Music from iPhone to iPhone
If you want to transfer music from iPhone to iPhone, the best solution to use is AirDrop. This is the data sharing system between Apple devices that is native to this manufacturer, and it works perfectly.
To share any file or folder using this system, open the Files app and then look for the song or folder in question to share. Once located, long-press on it to open the menu and select the Share option from this window.
This will open a menu with a wide range of choices, featuring AirDrop prominently at the bottom. Tap on it and wait for the second device to be detected, making sure to bring the devices closer together at the top. Once detected, simply select it to send the file.