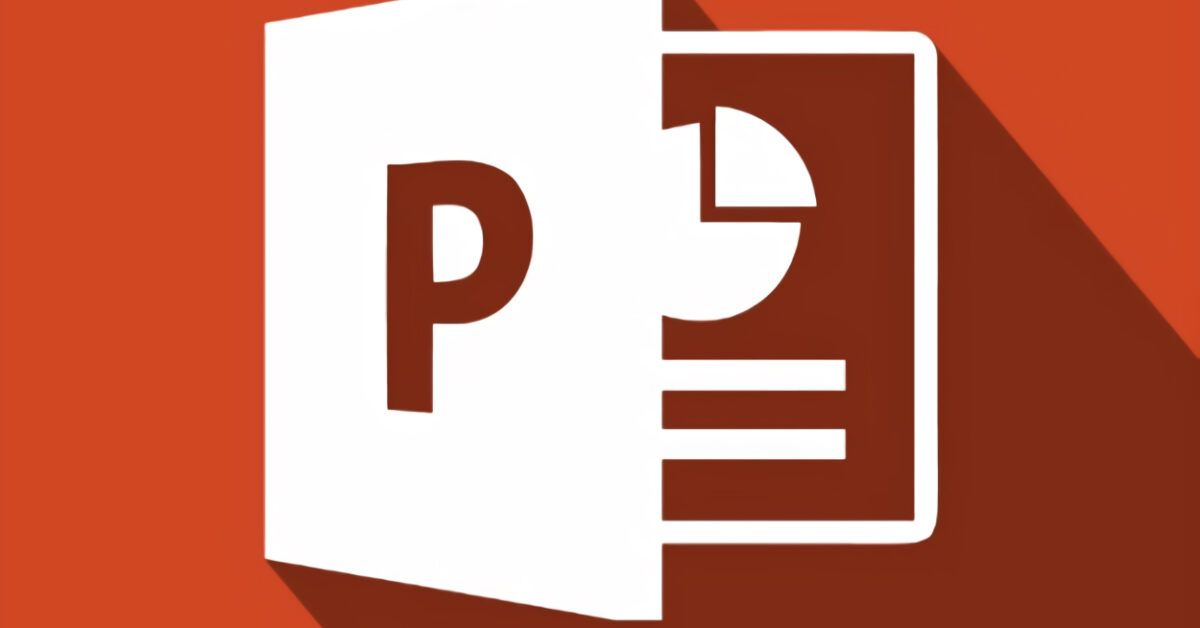Table of Contents
How to Write in PowerPoint
If you want to know how to write in PowerPoint, the well-known presentation software from Microsoft allows adding captions using Text Boxes. These are boxes through which you can add any text in any position on the slide.
All you need to do to insert text with classic PowerPoint for Windows and macOS is open a working document, go to the Insert tab at the top, and click on the Text Box button. At this point, draw a rectangle with the mouse pointer (which will indicate the area where you can type the text) and release it in the exact spot where you want the text inserted.
The same instructions apply for PowerPoint Online, the free web version of the Microsoft program. Regarding the mobile version of PowerPoint for Android (also available on alternative stores for smartphones without integrated Google services) and iOS/iPadOS, if you want to know how to write in PowerPoint from your phone, you need to select the Insert tab, accessible via the drop-down menu in the lower left on smartphones (by first pressing the (v) button — on Android — or the (…) button — on iPhone — and tapping on the Home tab) or through the bar at the top on tablets, and select the Text Box option from the toolbar that appears.
To use formatting tools (bold, italic, etc.), you can refer to the Home tab, where all the functions you need to change the text style, color, size, and arrangement are available.
Now that you know how to add a text box in PowerPoint, let’s see together how to perform some operations on PowerPoint texts. You’ll find everything you need to know in the following paragraphs.
How to Write a Letter with an Overscore in PowerPoint
Do you need to insert an overscore in some words of your text on a PowerPoint slide? No problem, let me explain how to proceed.
First, once the necessary document is open, insert a text box as I previously explained. After that, to insert the overscore, click on the Insert tab and then click on the Symbol option. This will open a panel on your screen: click on the Latin option and find the letter you need among Ȧ, Ḃ, Ċ, Ḋ, etc.
In PowerPoint Online, you can perform a similar operation, although you cannot use the Symbol button (since the available symbols are few). In this case, you can directly use the special character map: on Windows, all you need to do is type “Character Map” in the search bar located on the taskbar and select the relevant result, while on macOS you can use the simultaneous press of cmd+ctrl+space.
On mobile devices, you need to use the special characters from the keypad. For example, both on Android and iPhone, by holding a letter down for a few seconds, you can access accents and characters that are usually not available, like the dots above the letters. If you can’t find what you need, you can also resort to third-party keyboards.
How to Write Curved Text in PowerPoint
If you want to write curved text in PowerPoint, you can create text effects using a specific feature that applies distortions and curves to the captions you added through the text boxes. Let’s see in detail how to perform this operation in the desktop version of PowerPoint for Windows and macOS (the only one that allows this).
First, click on the text box frame on which you want to apply the curved text effect. Doing this will show a new tab at the top called Shape Format. Now, find the WordArt Styles section and click on the Text Effects (the A outlined in blue) and, from the menu that appears, select the Transform option.
This way, you’ll be presented with a box through which you can choose one of the listed style effects. Some of these are available in the Curves section, while most are found in the Distortion category, where you can also find some curved text styles.
How to Write Formulas in PowerPoint
To write formulas in PowerPoint, you can rely only on the desktop version of the program, which is more comprehensive than the respective web and mobile counterparts. With this version, you can both write formulas in PowerPoint and fractions. In short, you’ll find all the symbols and mathematical operators, even advanced ones, that might come in handy.
First, launch PowerPoint by opening a working project or creating a new one. After that, go to the Insert tab and click on the Equation button. You’ll notice that a new text box has been created, and a new tab at the top called Equation is also available.
Through this tab, you can write various formulas, using the specific tools provided, such as symbols or mathematical structures (fractions, matrices, integrals, functions, logarithms, etc.). If you want to speed up the process of writing equations, if you have a pen-input device, you can write it freehand by using the Ink Equation button. Convenient, right?
How to Write Vertically in PowerPoint
Another helpful feature is the ability to write vertically in PowerPoint. This operation is not difficult to implement; rather, you’ll find that it’s easier than you think.
First, launch PowerPoint on your computer (the desktop version for Windows and macOS is the only one where this feature is available) and open a new or existing work project. At this point, select the text box by clicking on its frame.
Now, right-click on the selected box to access the context menu. I recommend right-clicking on the edges of the text box to ensure you see the correct menu.
Among the options displayed, click on the one labeled Format Shape to access the tools in the right sidebar. After that, select the Text Options tab and then the Text Box icon.
You will be presented with various options for customizing the text inside the selected text box. Find the Text Direction option and use the dropdown menu next to it to choose the Stacked option to write vertically; otherwise, select the Rotate 90° or Rotate 270° options to align the text vertically but rotated.
In PowerPoint Online, you can arrange text vertically only by rotating it. To do this, once you insert the text box, click on the Shape option, then on the Rotation button, and finally select one of the options between Rotate Right 90° or Rotate Left 90°. There’s nothing more you can do for this version!
A very similar operation can also be performed through the mobile app: once you insert the text box, tap the (v) or (…) button, navigate to the Home tab, select the Shape option in the context menu, and tap on the Arrange option. From the opened panel, select either the Rotate Left or Rotate Right option to rotate the text box vertically.
How to Write Watermark in PowerPoint
Do you want to insert the text “draft” as a watermark to be placed on the slides of a PowerPoint document? In that case, know that the process is quite simple and you can accomplish this task in no time. These instructions apply only to the desktop version of PowerPoint for Windows and macOS.
First, open the PowerPoint document you want to work on, then click on the View tab and press the Slide Master button. At this point, on the left sidebar, click on the first slide, move to the Insert tab and click on the Text Box button to add a new text area to type the text “Draft”.
As I already mentioned in the previous paragraph, you can find all the text formatting tools in the Home tab. I recommend, since it’s a watermark, to set the text color to a slightly darker shade than the background of the slide, as it should be just visible to avoid overlapping the watermark text with the content of the slides.
In the web version of PowerPoint and through its variant for smartphones and tablets, as I mentioned earlier, you cannot add a watermark to all slides as explained for the desktop version. The only thing you can do to achieve a similar result is to manually add a text box that says “Draft” (following the same instructions I provided earlier) on each slide of the presentation. Alternatively, after creating the first one, you can duplicate the slide with the watermark to speed up the process.
How to Write on an Image in PowerPoint
To write on an image in a PowerPoint document, the procedure to follow is the same as the one I indicated in a previous paragraph of the guide, in which I explained how to add a text box. However, I will make some clarifications to ensure it is executed perfectly.
First, I must warn you that you can perform this operation on any version of PowerPoint (desktop, web, and mobile). Therefore, the first thing to do is add an image to the slide. You can do this by clicking on the Images option, found in the Insert menu, which is located at the top or bottom in the smartphone app.
After that, insert a text box by adding it through the Insert tab and clicking on the Text Box option. After typing the text, you’ll need to move the box over the photo: just drag the text box frame over the image to the position you prefer.
If the caption needs to remain anchored to the image, in the desktop version of PowerPoint, there is a grouping functionality available. Thus, click on the image and, while holding down the Shift key on your keyboard, also click on the text box frame. At this point, with both elements selected, go to the Home tab and press Arrange > Group. Easy, right?